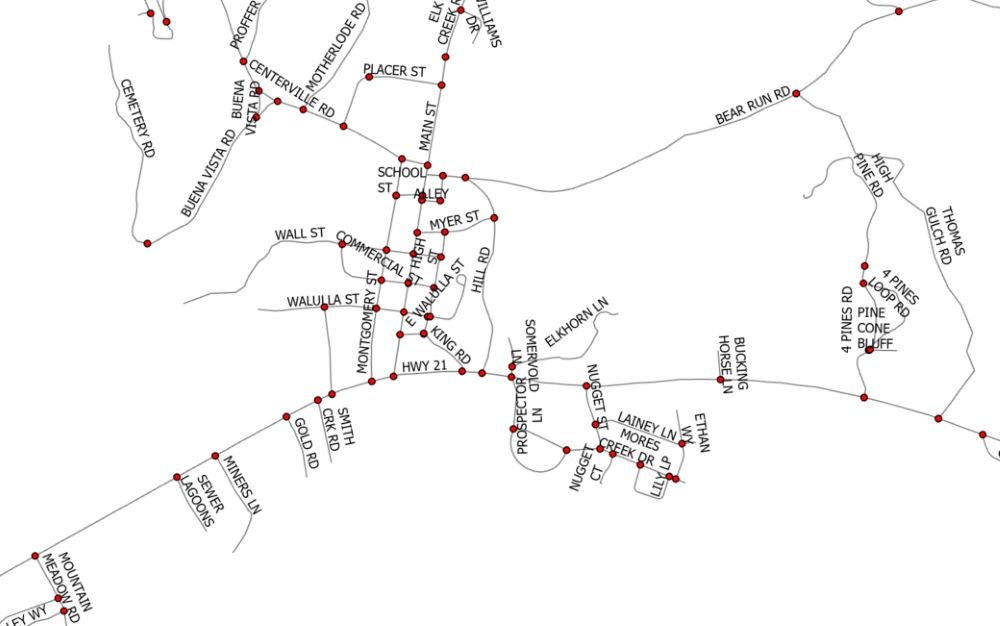If you want to learn more about using geoprocessing functions like those described in this article, check out our foundational ArcGIS Pro courses and upcoming training events.
Road Centerlines are required in most GIS-based 911 dispatch platforms and are one of the five required data layers that support the core services provided by Next Generation 911. Wherever you are in your evolution of data maintenance and preparation for Enhanced 911 (E911) or Next Generation 911 (NG911) systems, you will eventually need to create road intersections or run a QA/QC check to ensure your intersection topology is appropriately configured and validating in searches and locators. This can involve a lot of manual inspection, but it can also be streamlined through the use geoprocessing functions, depending on your license level.
In this article, I will summarize the topology requirements for road centerline intersections and how these data provide search results in 911 systems. I will then outline a manual process followed by a more automated process for creating intersections in ArcGIS Pro using your road centerline data.
How are Road Centerlines used in 911?
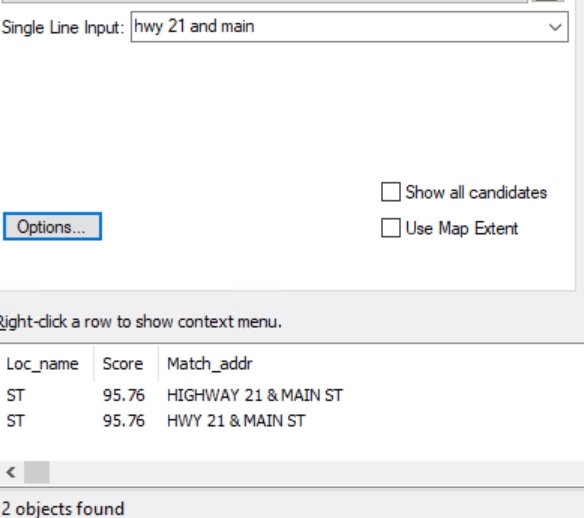
Below are some examples of what Road Centerlines could provide for dispatchers and emergency responders but will depend on the 911 or NG911 platform.
- Address Range information in your Road Centerlines will allow intelligent query of addresses that are reported by a caller, but do not currently exist in the address point data. Address ranges are associated with a road segment between intersections and other breakpoints, such as municipal and Emergency Service Zone boundaries.
- When a call or stop occurs on the street where an address is unknown or the nearest address is not associated with the call, then road intersections can be used to help narrow down the location of the caller or police officer. An example of an intersection search is shown in the above image.
- Navigation and drive-time analysis from Road Centerline placement, intersections, and attribute data can help emergency responders plan for and navigate to an incident and arrive as quickly as possible to the scene.
- Additional attribute and reference data about road use, location, condition, surrounding structures, and more can be used to help provide situational awareness for responders before they arrive on the scene.
Above are just a few examples of why Road Centerlines are important now and will continue to be important in the future. For this article, we are going to focus on intersections.
What are Road Centerline Intersections?
Simply put, a Road Centerline Intersection occurs wherever a road, trail, or other linear feature connects to another road. Most of the time, intersections will only consist of your road centerlines running into your other road centerlines, but the other scenarios can also exist depending on your organization’s approach to your data and search functionality.
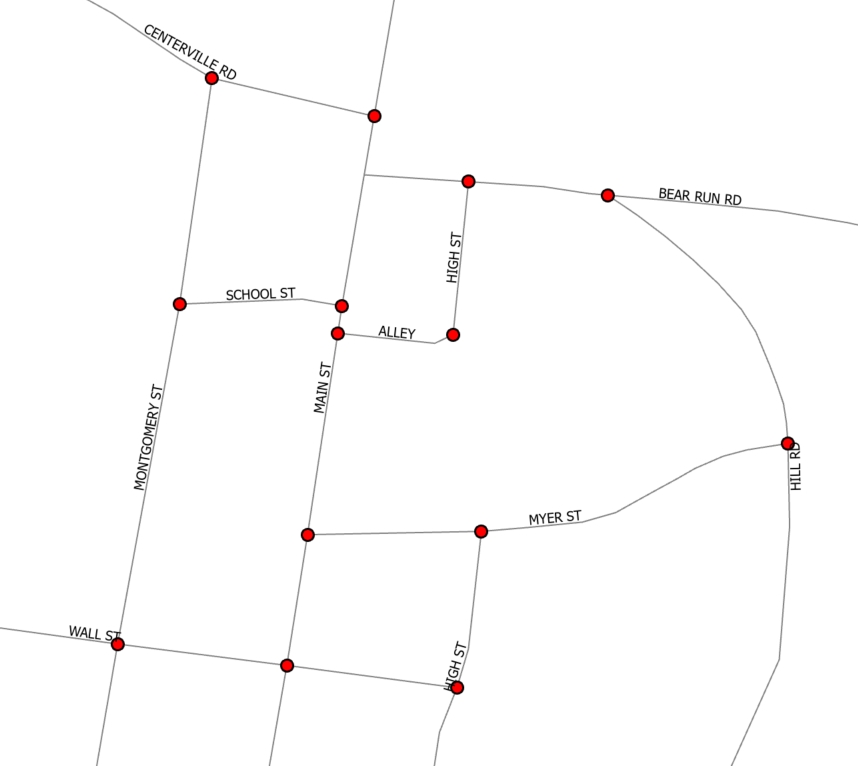
In the image above, you can see red circles located at each and every intersection that exists in this area. These intersection points indicate that the ends and edges of road segments are snapped together at the point where the road lines converge. It is important to understand that every road must also be split at every intersection with another road, and that it is the end vertices of those roads that must be snapped together.
In the below image, you will see examples of what your roads may look like when they have common topological issues. Circled in red on the left, you will see where one road segment does not meet the other road segment. In instances like this where an intersection exists on the ground but not in your data, your dispatchers will not be able to find the intersection location in their maps through the search function because the segments do not meet topological requirements. In the red circle on the right, you will see that one road segment completely crosses the other in the data. This is an example of when road topology is not accurately representing the real world. Quartzburg Road ends at Granite Creek Road and does not cross it. When running an intersect function to check for intersections, Mayflower Mine Rd did not register an intersection at Granite Creek Road, but Quartzburg Road did. Even though Quartzburg Road registered as an intersection in ArcGIS Pro, it still did not meet topology requirements for 911 systems because Granite Creek Road was not split at the intersection location with Quartzburg Road. These issues will need to be fixed.
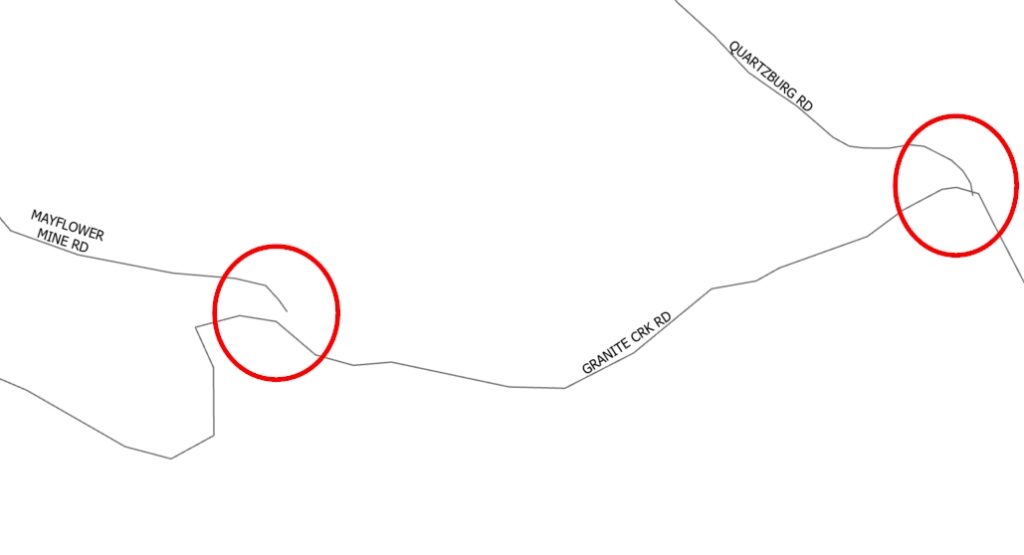
Once your road intersections meet topological requirements, then your dispatchers will be able to search for intersections such as, “Main St and Hwy 55” or “Lake St & Colorado Dr”. Once validated and chosen, most GIS-based software systems will then show the dispatcher where that intersection is within the reference map. In the below image, you can see the green dot appeared where an intersection that was searched is located.
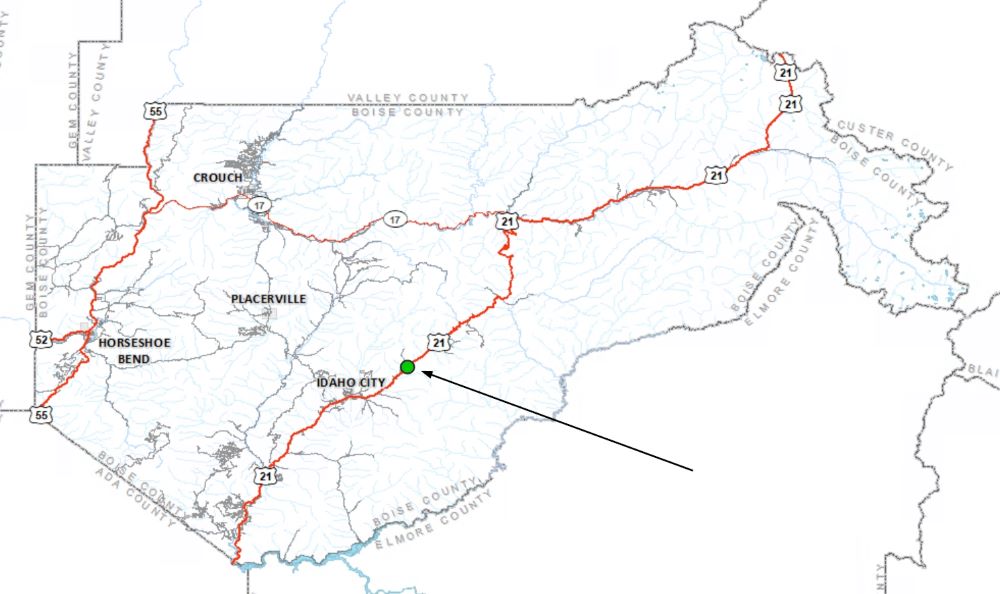
How do I find where intersections may be missing in my data?
If you have inherited a Road Centerline dataset, as many of us do, then the first thing you will want to do is run an intersect on the data to find where intersections exist and where they are missing. You will then want to split your road centerline data at the intersection point locations to ensure that all road segments that converge meet topology requirements. To run the latter process, you will need an Advanced license. In ArcGIS Pro, follow the below instructions:
1. Pull up the Geoprocessing Pane and search for “Intersect”. This function can be run with the Basic license.
2. When the Intersect Analysis Tool appears, click to select it.
3. The two most important things about the parameters for your Intersect are that you only choose your road centerline dataset as your input feature and that you change the output type to ‘Point’ (see below image).
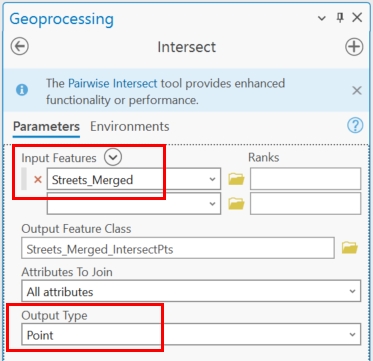
4. When the results appear, you can change your point symbology to make your points stand out against your road centerlines. In the below image, you can see where I have circled in green the areas where intersections appear to exist in the real world, but where no intersection points were created in the GIS. That means I need to inspect the topology and correct any issues. On the far right you will see that an intersection point is also circled in green. What this is emphasizing is that if your road segment is split anywhere along it, but it is snapped together at the location it is split, an intersection point will appear even if no other road is connecting at that location.
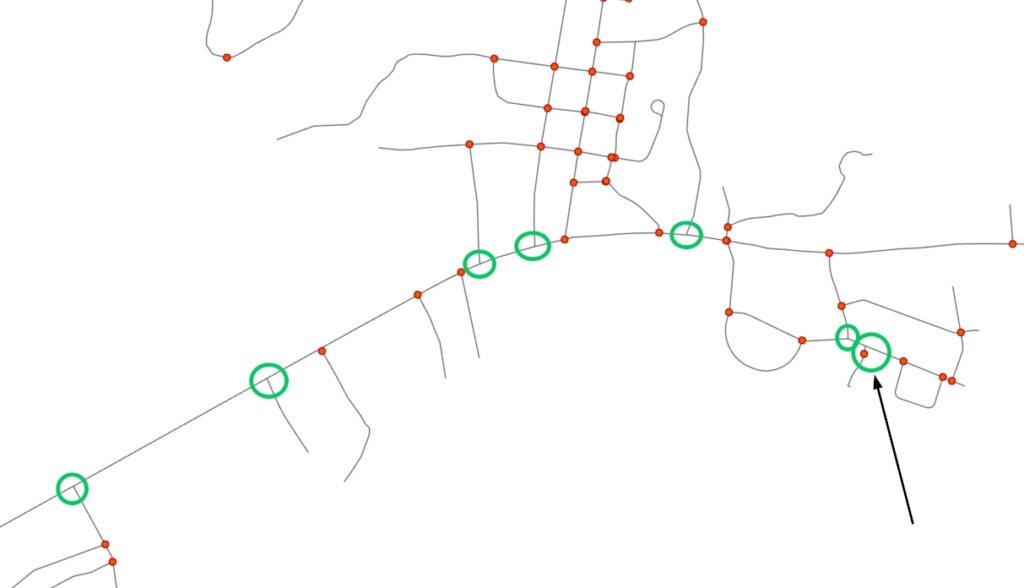
5. You now know where roads are connected and intersect, but you don’t really know if all the roads at these intersection locations are split properly. So, if you have an Advanced license and before you correct the areas where intersections were not found, run the Split Line at Point tool. Choose your Road Centerlines data as the input feature and your Intersection Point data as the Point Feature data. Running this function will ensure your road segments are split at the intersection points that were found, which is required for intersections to search properly in 911 systems.
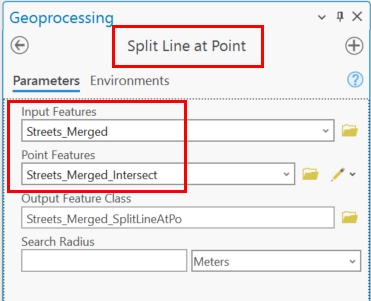
How do I manually correct my Road Centerline topology?
When intersections are not found in your data but should have been, there is often quite a bit of visual inspection that needs to occur. The below steps will lead you through how to figure out and fix what is wrong with your data at these locations. If you only have a Basic license, then this manual process is likely your only option. If you have an Advanced license, then you will also have the option that is detailed in the next section.
1. Zoom in to the location where an intersection point is missing. Often you will have to zoom in as far as you can go to see whether the roads are snapped together at that location. In the below image, you can see that at 1:172 geographic extent I was finally able to see the space between my two road segments.
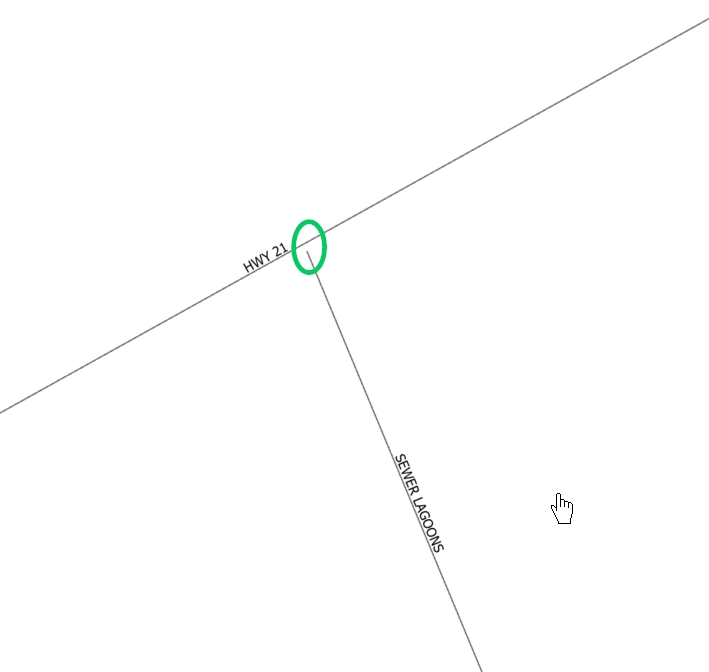
2. If a space exists between your road segments, you must first snap them together. See the below image where I have used the vertex editor mode to snap the vertex of Sewer Lagoons to Hwy 21. When your snap is successful, you will see a message appear on your screen in blue. In the below example, the message says, “Streets_Merged: Edge”. This means that I have snapped the end vertex point of Sewer Lagoons to the edge of Hwy 21. To meet requirements for 911 intersection topology, this needs to be snapped to Hwy 21 endpoints and not to an edge.
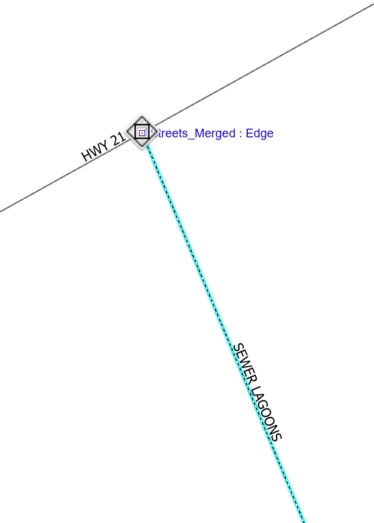
To confirm whether Hwy 21 is split at the Sewer Lagoons convergence location, highlight Hwy 21 on one side of Sewer Lagoons intersection location in the map. As you can see below, Hwy 21 is selected fully and is selected on both sides of Sewer Lagoons. This means Hwy 21 is one long segment that is not split appropriately.
3. With Hwy 21 still selected, choose the Split tool from the editing toolbar. Next, hover your mouse over the intersection location with Sewer Lagoons and click on it to split Hwy 21.
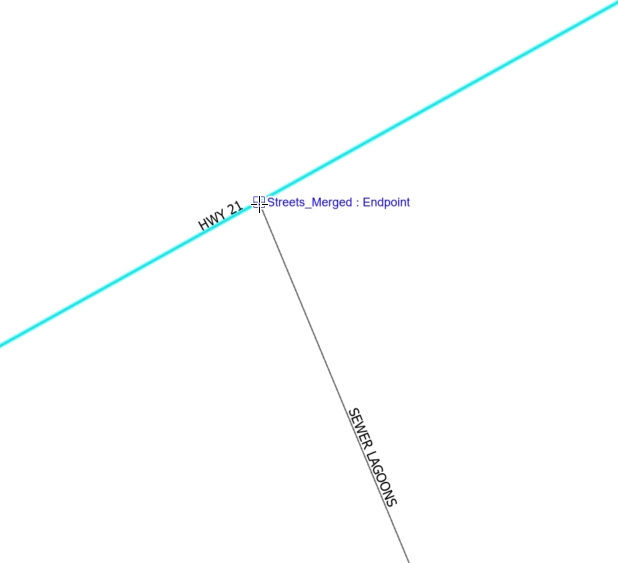
You can verify Hwy 21 was successfully split by selecting the road centerline on one side of the intersection. If the selection of the road centerline ends at the intersection, then you have successfully split Hwy 21.
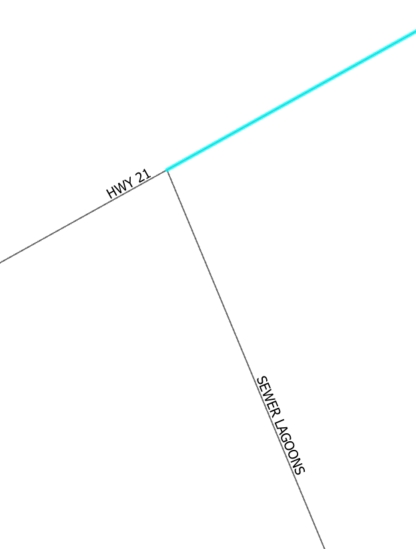
4. Once you correct your intersection issues, rerun your intersection function to see if your efforts were successful. As you can see below, we successfully corrected the topology for this location and the software is now recognizing it as an intersection.
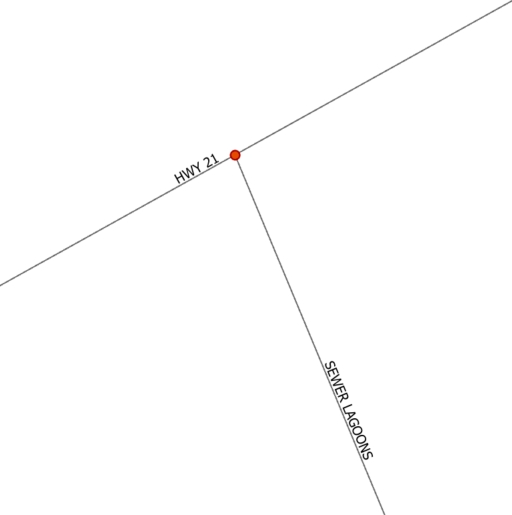
How do I automate intersection corrections?
The above portion of this article described the process for checking for existing intersections, and then visually inspecting and manually correcting missing intersections. However, there are ways for you to utilize geoprocessing functions to help bulk process issues like this if you have Standard and Advanced licensing. There is something to be said for utilizing geoprocessing functions to catch as many issues as you can before going through a visual inspection and I highly recommend it. If you do, then you have to be aware that you are making certain assumptions, which I will detail below.
If you have a large number of missing intersections, chances are many of these are due to the road segments not being snapped together. The first thing you will want to do is run the Snap tool. This tool requires the Standard license level.
In the below parameters, you will see that I have chosen my Road Centerline data as the input feature dataset, as well as the snap environment. I have also set my snap type to Edge and my distance to 10 meters. This means I am running this function with the assumption that any street segments in my data that are 10 meters apart should actually be connected.
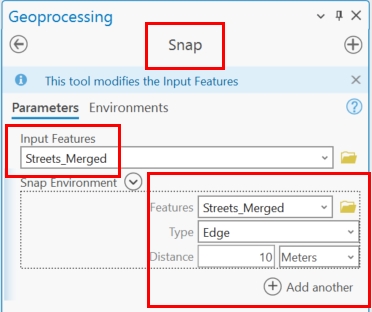
If you view the below images, you will see in the first that my roads are separated by a space, and in the second they have been snapped together using the function described above.
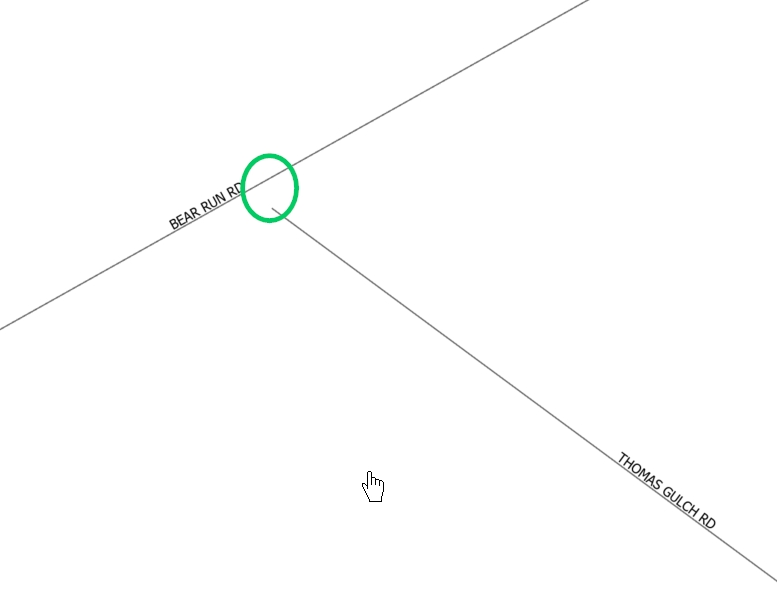
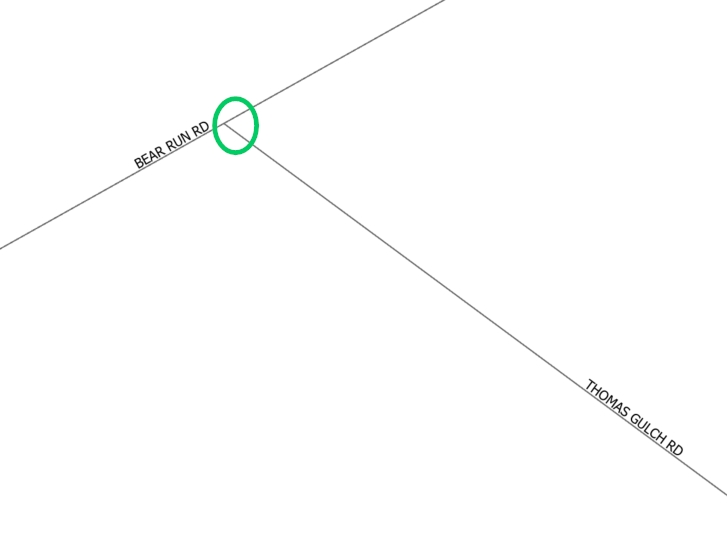
As previously mentioned, just because these street segments have been snapped together, doesn’t mean an accurate intersection exists for 911 purposes. I now need to make sure that roads like Bear Run Rd above are split at their intersection with other roads like Thomas Gulch Rd. To do this, I can run the following processes:
- Run ‘Intersect’ to find all new Intersection Points (as described previously). Basic License.
- Run ‘Split Line at Point’ to split all lines at the new Intersection Points that were found (as described previously). Advanced License.
- Rerun the Intersection tool to see where intersection points are still missing and begin visual inspection.
Summary
Regardless of where you are in your 911 GIS journey, there will always be someone who has walked the path before you and those who will walk the path behind you. This is why special interest GIS Groups and Professional Networks are so important. One that comes to mind is URISA International. Check out their workshops and annual conference if you want to learn about NG911 and GIS in a more structured environment.
It is also important to understand what functions can help you do your job more efficiently and whether those functions are available to you through your level of licensing. If you want to learn more about using geoprocessing functions like those described in this article, check out our foundational ArcGIS Pro courses and upcoming training events.