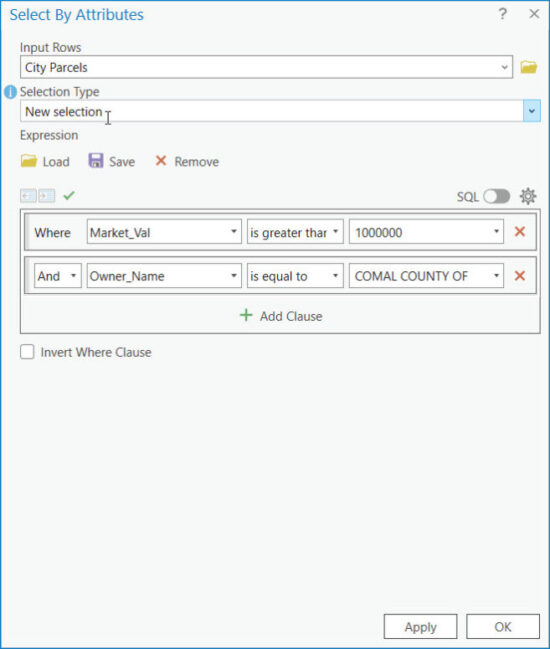Check out our upcoming in-person ArcGIS Pro training in Denver, Billings, MT and other locations.
Introduction
In our last article we examined how to use interactive selection tools in ArcGIS Pro to filter features with a user defined geometry. ArcGIS Pro includes additional tools that can be used to create selection sets including the “Select by Attributes” geoprocessing tool. This functionality allows users to create sophisticated queries to select features within a layer based on the attributes stored in the dataset. This article delves into the nuances of using the Select by Attributes tool in ArcGIS Pro, providing a guide to harness its full potential.
Introduction to “Select by Attributes”
The “Select by Attributes” tool in ArcGIS Pro enables users to select features based on a query against the attributes associated with those features. This selection method is particularly useful for isolating features that meet specific criteria within a larger dataset, such as finding all cities with a population over 100,000 or rivers longer than 100 miles.
You can also watch our companion YouTube video on this subject. Please like and subscribe!
Step-by-Step Guide to Using “Select by Attributes”
1. Launch ArcGIS Pro and open the project you wish to work on. Open a map from this project containing one or more layers.
2. Navigate to the “Map” tab on the ribbon. In the “Selection” group, click on “Select By Attributes” to open the tool’s dialog box.
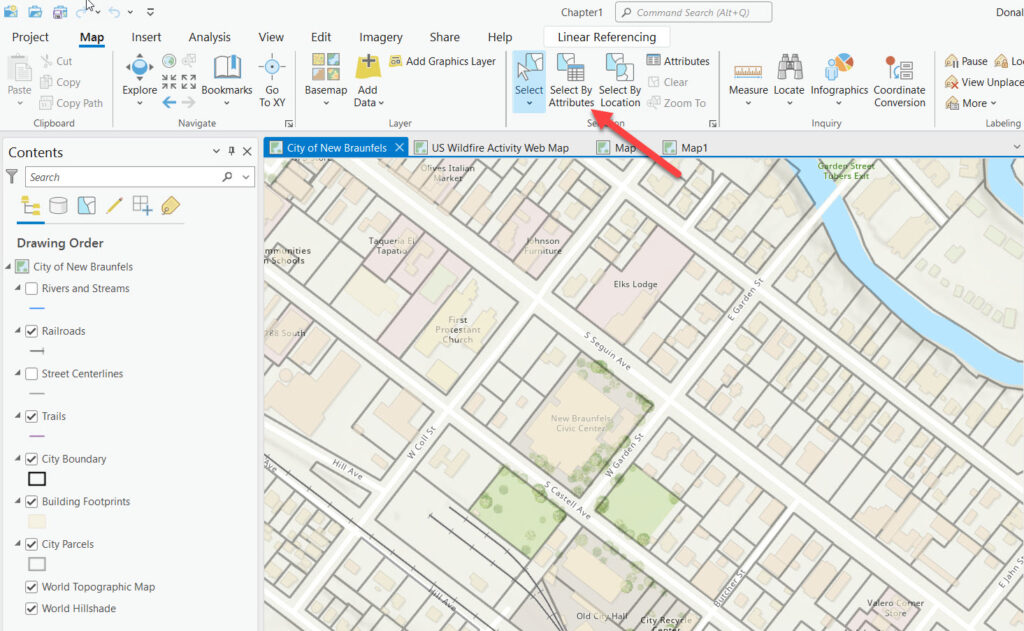
3. The “Select by Attributes” dialog box allows you to construct a query by specifying the fields (attributes), operators (such as =, >, <, etc.), and values you’re interested in. The Input Rows parameter should be populated by the feature layer or table to use in the expression. In the screenshot below, the City Parcels layer is defined for this parameter. The Selection Type will default to New selection. The expression is then built by pointing and clicking as seen below where the SQL expression is defined as Market_Val is greater than or equal to 1,000,000.
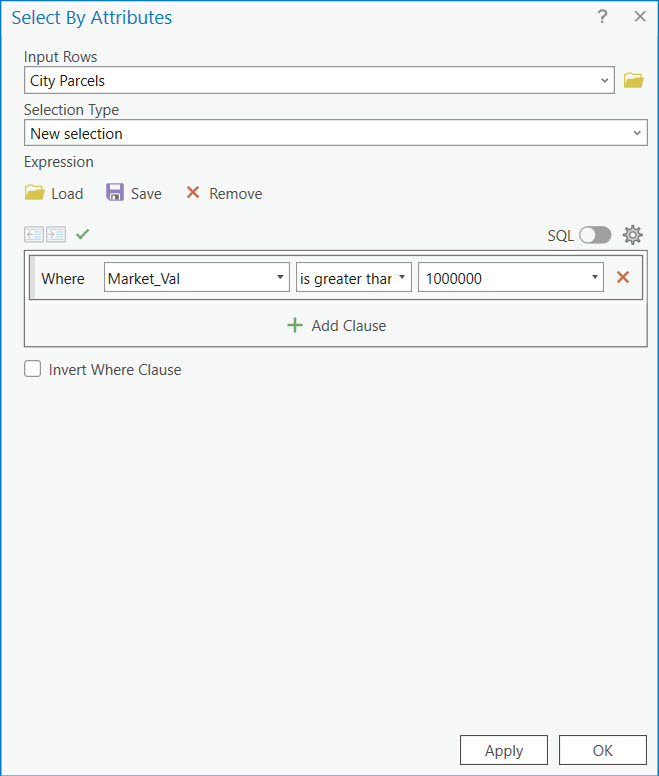
If you’d like to see the finished SQL statement that is created toggle the SQL button on. You can also type in the SQL expression if you’d prefer.
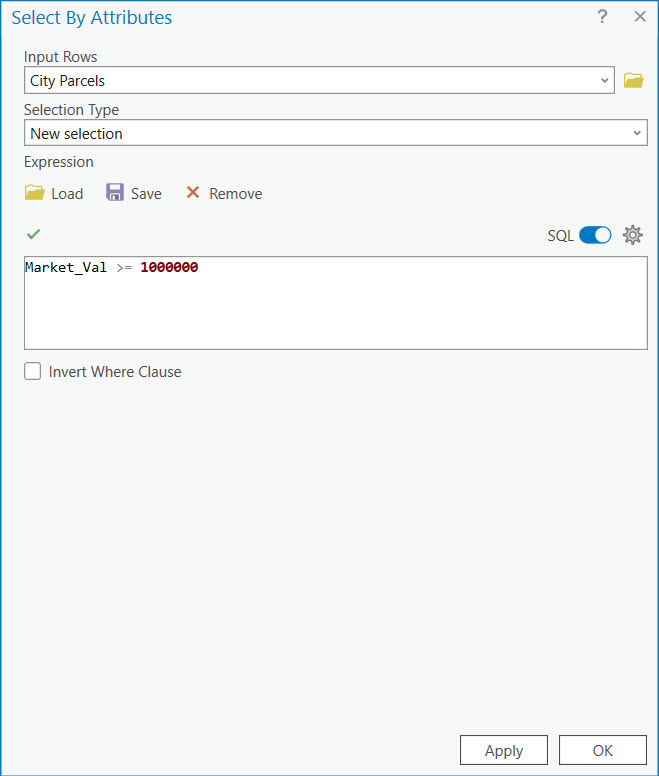
By default, the “Select by Attributes” tool introduces a single expression. However, you can easily add additinoal clauses to the expression for more complex SQL statements. The Add Clause button adds an additional clause. You can see this in the screenshots below.
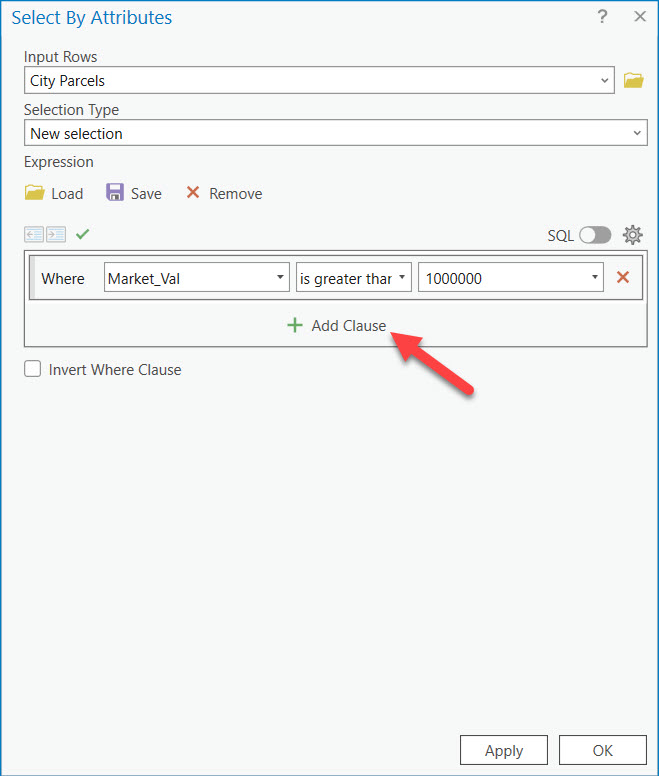
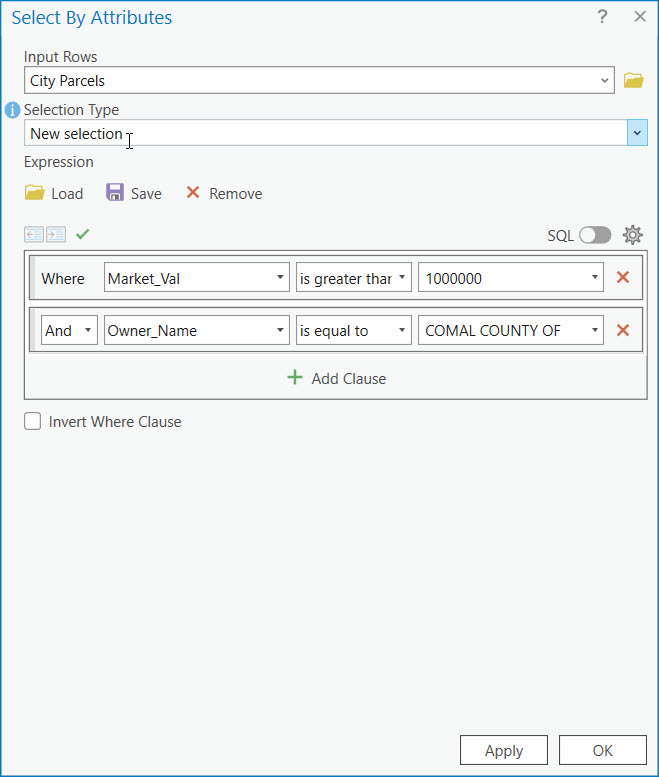
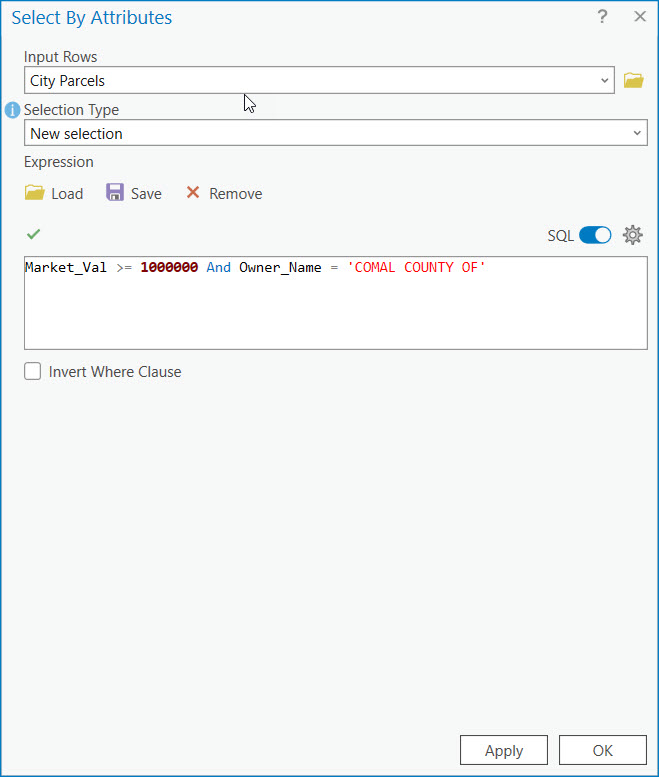
4. Before executing the query you’ll want to verify the SQL expression by clicking the green check mark button. This isn’t strictly required, especially if you are simply pointing and clicking your way through the construction of the SQL expression but it doesn’t hurt to very the SQL code, and if you are typing in your SQL expression it’s definitely a good idea.
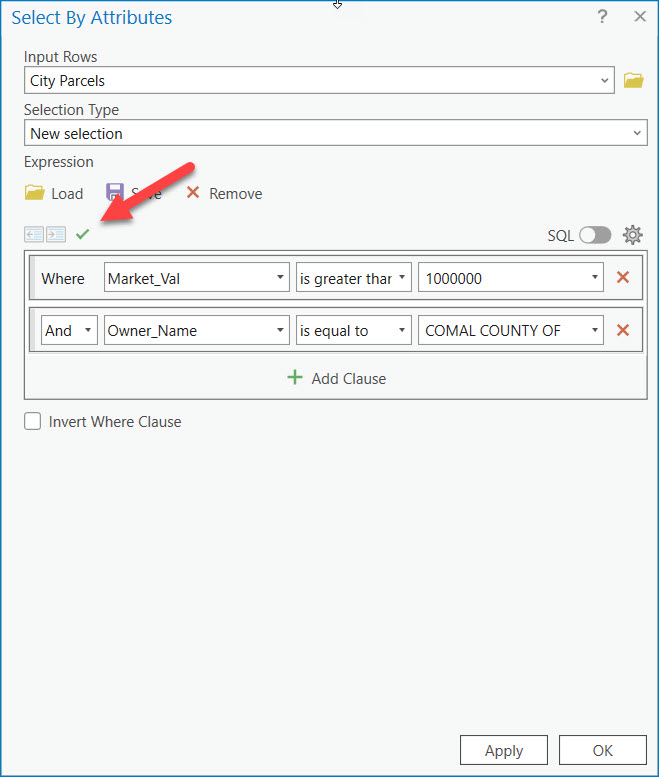
If you have a valid SQL statement you will see a confirmation message. Warnings and errors will also be presented in this same location. Any errors will need to be fixed before the expression can be run.
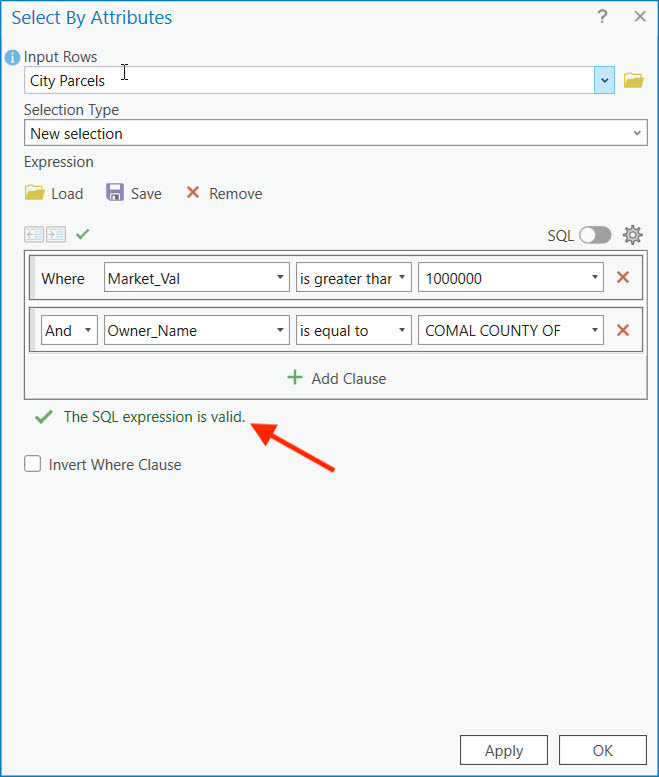
5. Once your query is configured, click “Apply” to execute the selection. The features that meet your criteria will be highlighted on the map.
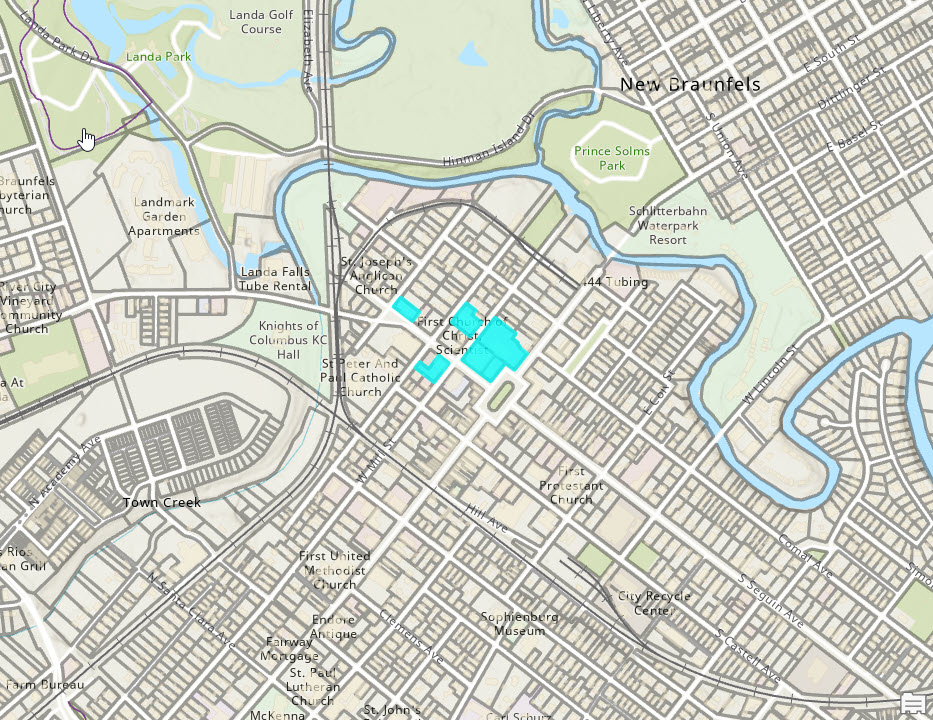
5. If necessary, you can adjust your query and reapply it to refine your selection. This iterative process allows you to precisely isolate the features of interest.
6. You can also save the SQL expression to a file for later use by clicking the Save button. This will create a file with an .exp file extension that can then be loaded into any project with the Load button on the “Select by Attributes” tool.
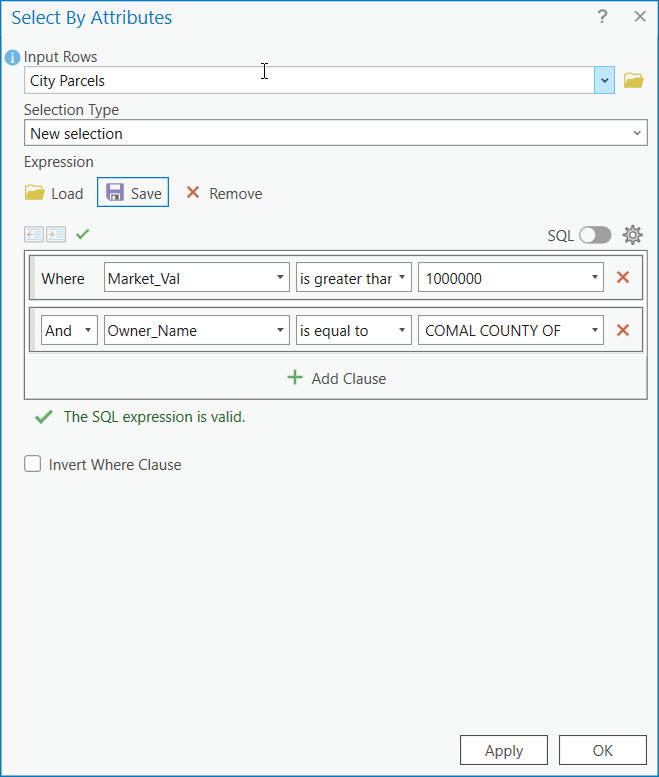
Tips for Effective Attribute Selections
– Understand Your Data: Familiarity with the dataset, including the types of attributes and their values, is crucial for crafting effective queries.
– Use SQL Expressions: Learning the basics of SQL can significantly enhance your ability to perform sophisticated selections.
– Save Queries for Reuse: If you find yourself using certain queries frequently, you can save them within the tool for easy access in future sessions.
– Combine with Other Tools: For even more powerful analysis, combine your attribute selections with spatial selections using the “Select by Location” tool. I’ll discuss the “Select by Location” tool in a future article.
Applications of “Select by Attributes”
The applications of the “Select by Attributes” tool are vast and varied, including:
– Urban Planning: Identifying parcels of land within specific zoning categories or value ranges.
– Environmental Science: Selecting rivers, lakes, or areas affected by specific environmental conditions.
– Public Health: Isolating areas with certain demographic characteristics for targeted health interventions.
– Market Analysis: Identifying customers or sales transactions that meet specific criteria for detailed analysis.
Conclusion
The “Select by Attributes” tool in ArcGIS Pro is an indispensable feature for GIS professionals, offering the ability to perform precise, attribute-based selections within datasets. By mastering this tool, users can enhance their spatial analysis capabilities, leading to more informed decision-making and insightful geographic interpretations. Whether for environmental management, urban planning, or any other field relying on spatial data, understanding how to effectively utilize “Select by Attributes” is a key skill in the GIS toolkit.