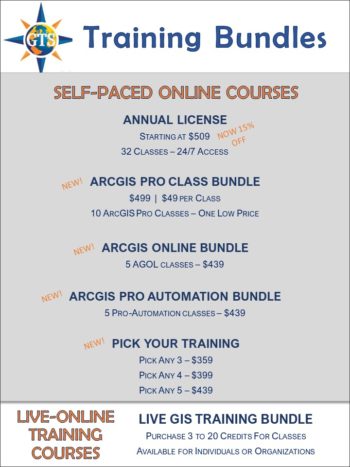Check out our self-paced GIS training bundles.
Selecting features on a map or from a feature attribute table is an important task, whether you are editing or analyzing a selection of your data. There are multiple ways to do this in ArcGIS Pro, as illustrated below.
Adding a point dataset to the Map window
We’ll demonstrate multiple ways of selecting features in ArcGIS Pro using a feature layer from ArcGIS Online, called “london transport”, that shows all underground and rail stations as points. The feature layer with the points features can be found through the Catalog window, under the Portal menu, choosing the ArcGIS Online cloud icon and typing “london stations” in the search bar. You can drag and drop the feature layer in the map window to add it to the map, as displayed below:
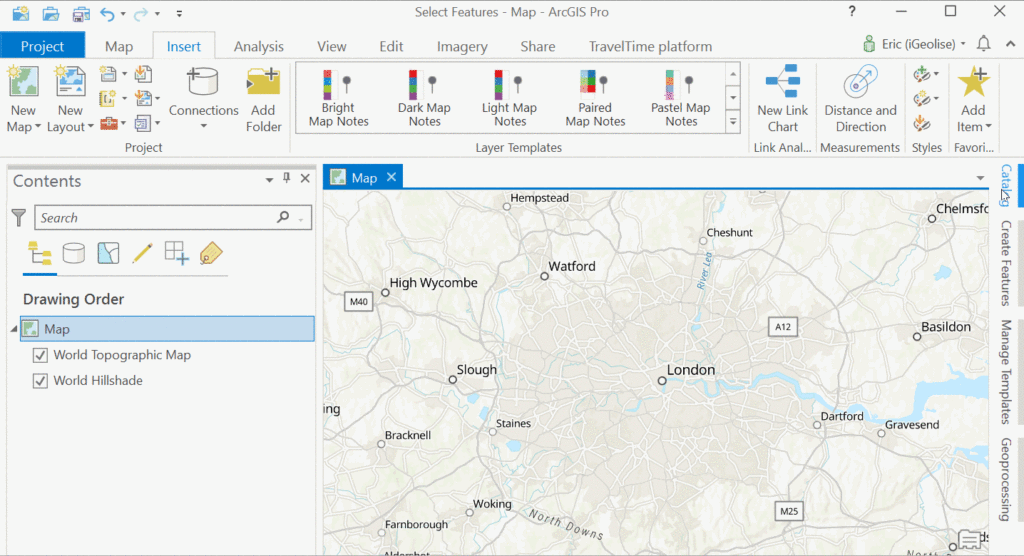
Method 1: Selecting features interactively
The easiest way to select map features (points, lines or polygons) is by selecting them interactively from the map window. This obviously requires the features to be visible on a map. To select a single feature, you can simply point your mouse cursor on the feature of choice in the map window and click on it. The selected feature will now turn blue. For selecting multiple features at once, hold the shift button and select more features. At the bottom of the map view, the Selected Features counter will be set to one.
Multiple features can be selected at once by drawing a rectangle (or other shape) on the map as to include multiple features at once. This is done by choosing the Selection group on the Map tab on the ribbon interface and picking a selection tool. The available options are rectangle, polygon, lasso, circle, line and trace. Selections can be easily cleared in a single mouse click using the clear selection tool in the Selection group on the Map tab. Below is an image that shows how to select features interactively using a circle, using the Selection tab under the Map window:
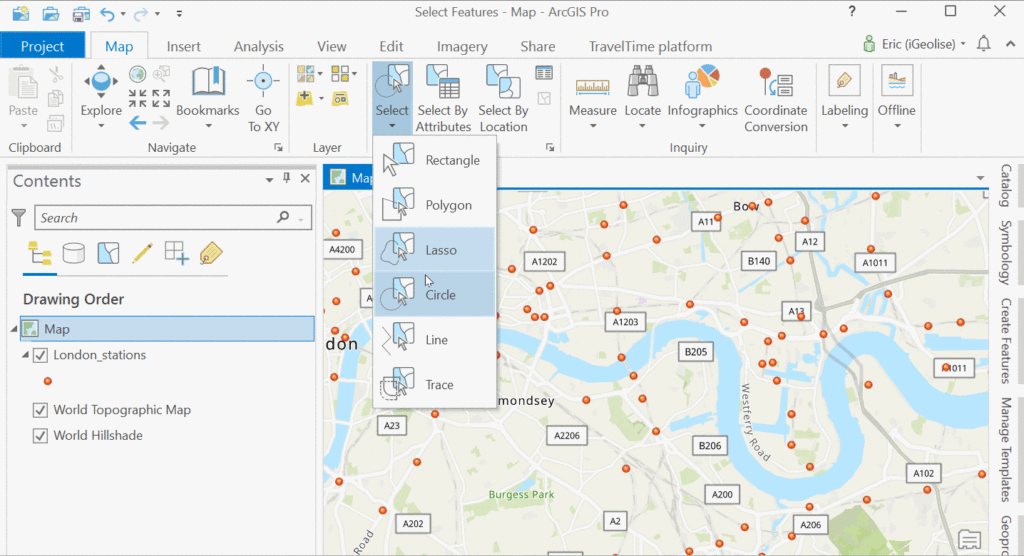
Method 2: Selecting features with the Select by Location tool
The Select By Location tool allows you to select features based on their location relative to features in another layer. The tool is available in the ribbon interface in the Selection menu under Map. Using a shapefile with the geographical boundaries of South London from ArcGIS Online and adding it to the map (marked in grey), we can select the stations in this region only by choosing the Select by Location tool from the Selection menu under Map, and choosing the London station features as input and “intersect” as the relationship method with the South London boundary:
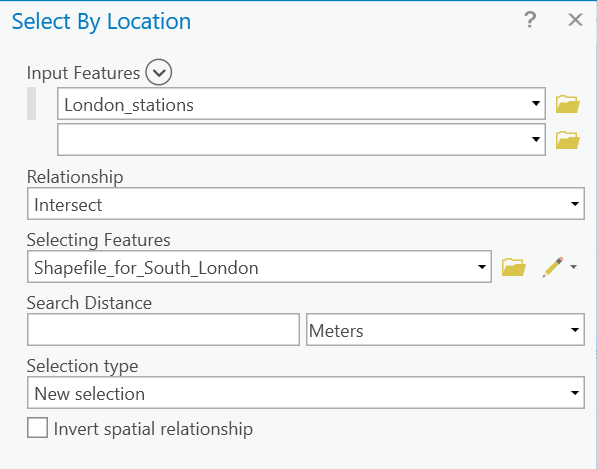
The results show 180 features (transport stations) in South London:
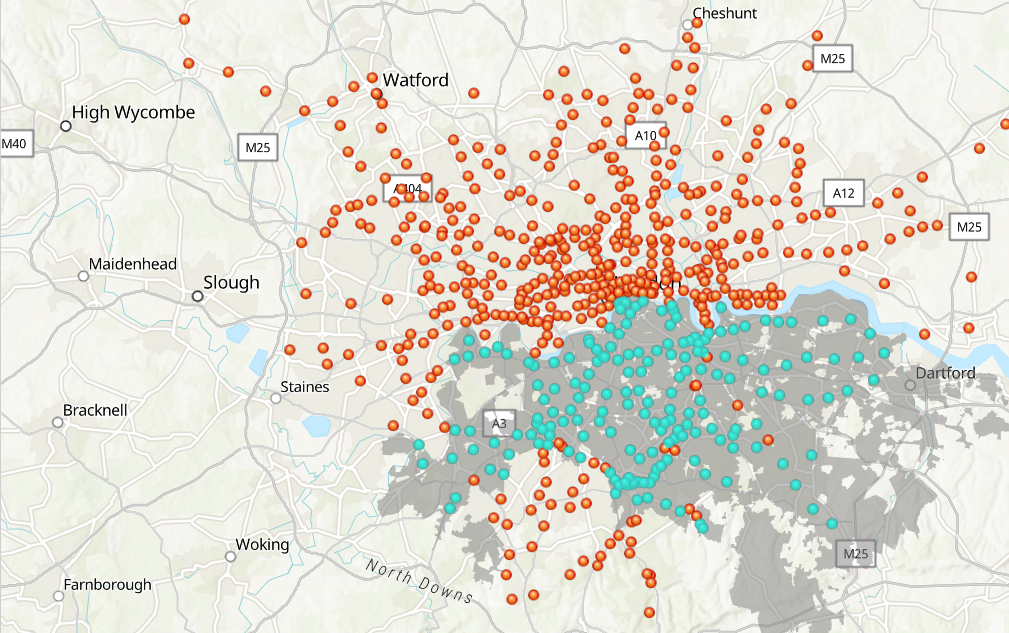
Method 3: Selecting features with the Select by Attribute tool
This tool lets you select a subset of features through a SQL query, to select features matching a selection criteria from a layer or a table. For example, if we want to know how many public transport stations in our feature layer contain the word “Park”, we can use the following query: Where “Station” contains the text “Park”, and run the tool:
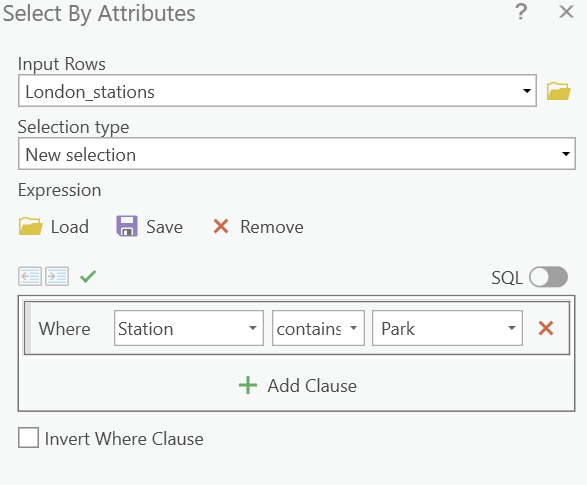
There are 56 features in our transport station dataset that contain the word “Park”. We can access the attribute table containing the selected features by right-clicking the point feature layer and choose “Selection” and next “Attribute Table Showing selection”. Here are the first nine entries:
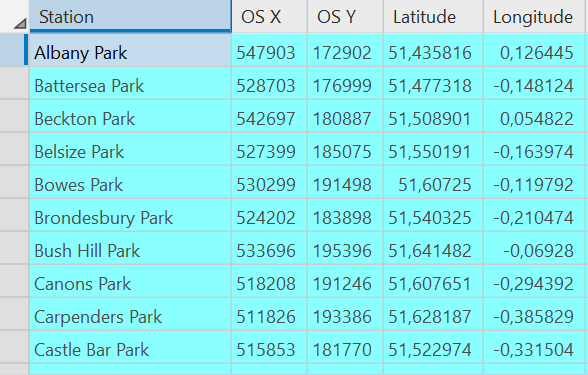
Method 4: Selecting features with the Select geoprocessing tool
This tool is basically the same as the last one, the only difference being that the Select tool filters data by creating a new feature class instead of only creating a selection within an existing dataset. On the ribbon interface, you can find the Analysis menu and click “toolbox” to access the geoprocessing toolboxes. This tool can also be accessed from the Catalog pane. In the Extract toolset, you’ll find the Select tool to extract features from an input feature class or feature layer using a SQL query, after which a selection from the input features is made and stored in a newly created output feature class.
The following query selects the Canary Wharf station from our feature layer with all underground and rail stations in London, using the field values from the “Station” field from the station point feature’s attribute table: Where “Station” is equal to “Canary Wharf”.
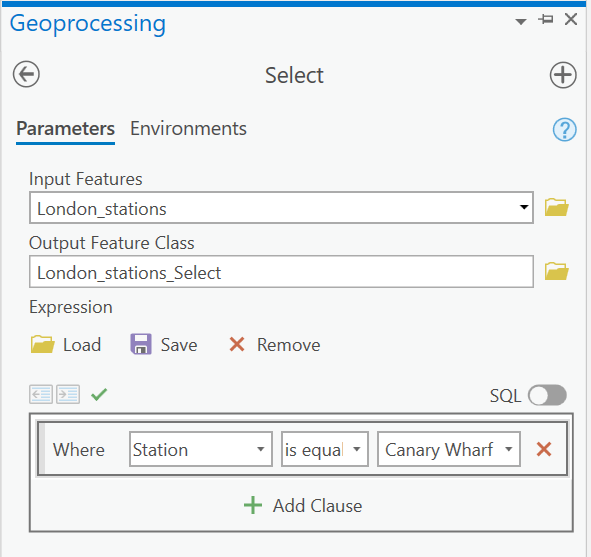
Running the tool returns a single point, which is stored in a newly created output feature class and added to the map:
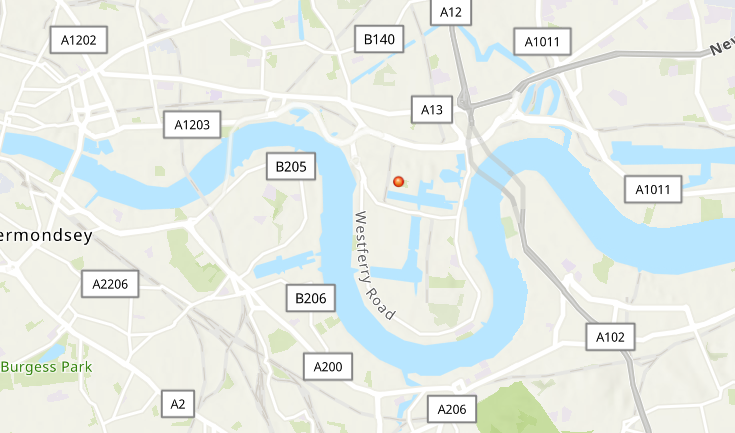
Check out our self-paced GIS training bundles.