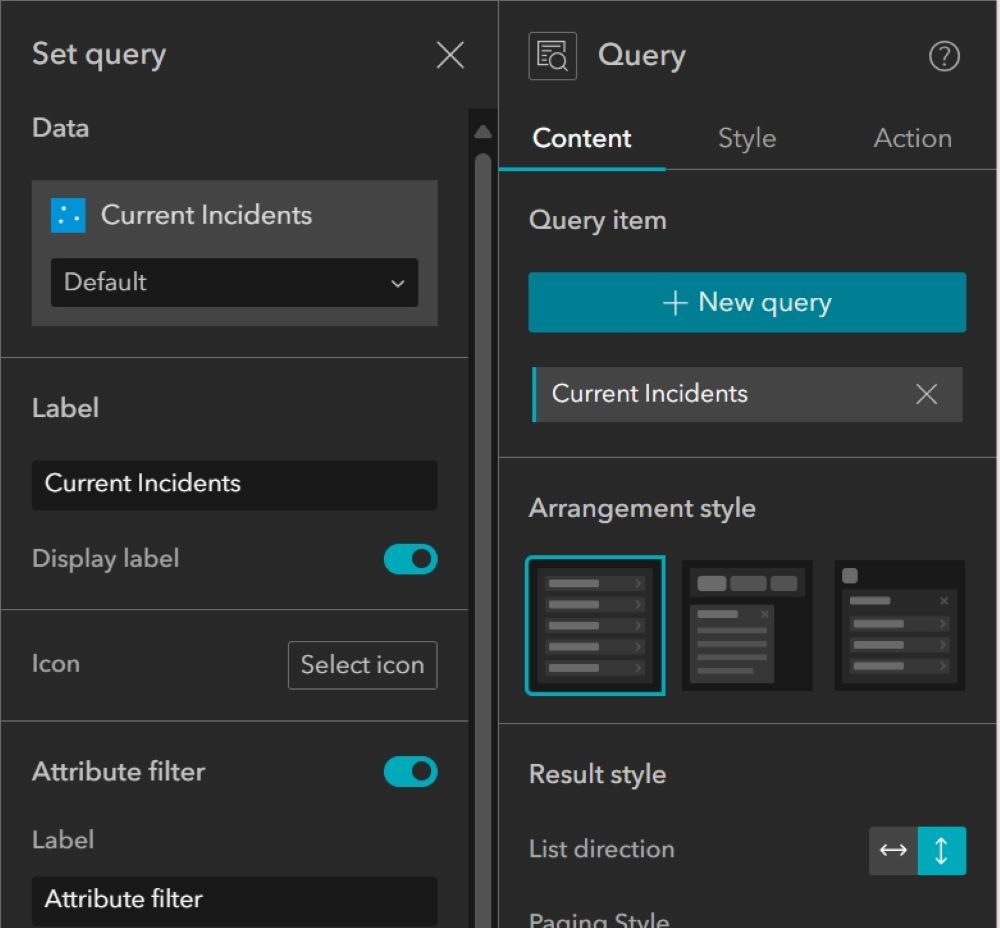What is the Query Widget?
The Query Widget in ArcGIS Experience Builder empowers users to extract specific information from spatial datasets by applying filters based on attribute values or spatial relationships. It offers an intuitive interface that enables users to define queries through simple configurations, fostering efficient data exploration and analysis.
What can you do with the Query Widget?
The Experience Builder Query Widget is extremely versatile compared to the query widgets of past application builders. This widget allows you to configure both attribute and spatial queries while also allowing interaction with other widgets in the application. Below is a list of some of the most important features.
- Attribute Queries: Users can filter data based on attribute values such as text, numeric ranges, dates, or unique identifiers. This feature facilitates targeted exploration of datasets by narrowing down results to specific criteria.
- Spatial Queries: The Query Widget supports spatial relationships such as intersect, contain, overlap, and buffer, enabling users to retrieve features based on their spatial proximity or containment within a defined area of interest.
- Interactive Filtering: With interactive filtering capabilities, users can dynamically refine queries based on user interactions or input parameters, fostering a responsive and engaging user experience.
- Integration with Other Widgets: The Query Widget seamlessly integrates with other widgets and components within ArcGIS Experience Builder, enabling users to create cohesive and interconnected web applications with enhanced functionality and interactivity.
In this article, we will describe how to configure an Attribute Query using Experience Builder’s Query Widget. In another article coming soon, we will describe how to configure a Spatial Query.
How do you configure Attribute Queries?
The below outlines the most common process when configuring attribute queries.
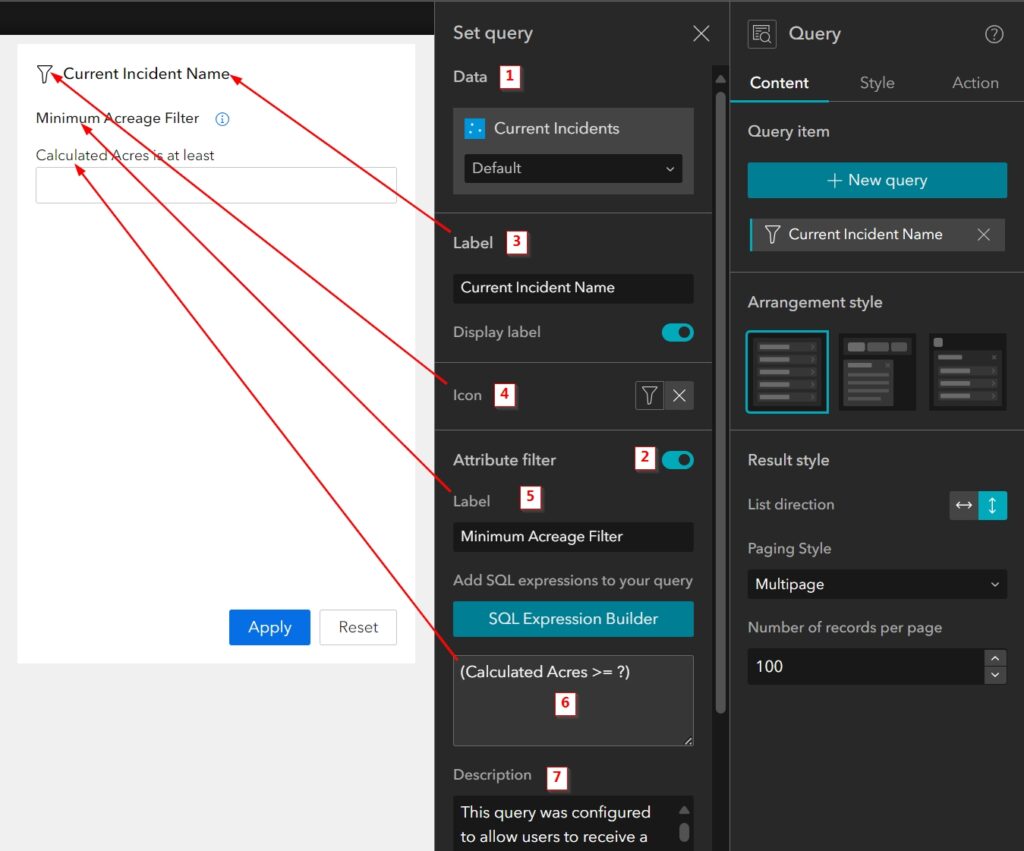
- You won’t see any setting options until you connect your dataset.
- Ensure that Attribute Filter option is enabled.
- Choose the primary label for your query widget. This label goes at the top of the query window.
- Choose an icon to precede your primary label. This is not a necessary step, but can have an appealing look.
- Enter the label for your attribute filter. Make sure this is specific to help your users understand what information they are likely to receive.
- Configure your SQL expression through the SQL Expression Builder. In the image below, we have built a SQL expression that asks for the user to input a number. This number represents the minimum acreage the query will use to create the list of current wildland fire incidents in the results panel. To allow for user input, we needed to select the option “Ask for Values”.
- Write a description of the query which will allow users to hover their mouse over the “information” icon next to the attribute label. In the image above, you can see this icon in blue.
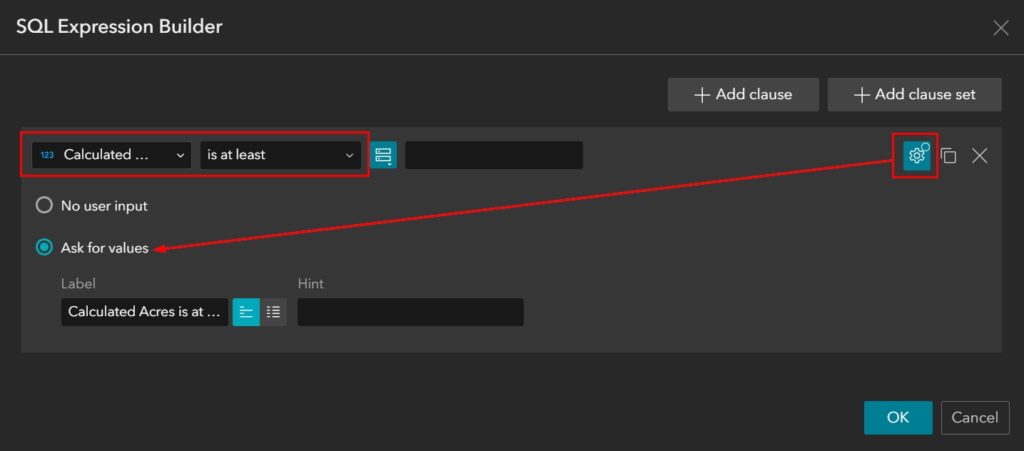
What will your users see?
Your users will see a very simple query option where they can input a number (representing minimum acreage) and once they click on “Apply” they will be taken to the results list. Within this list, they can click on each item to view more details or export the list of results to csv.
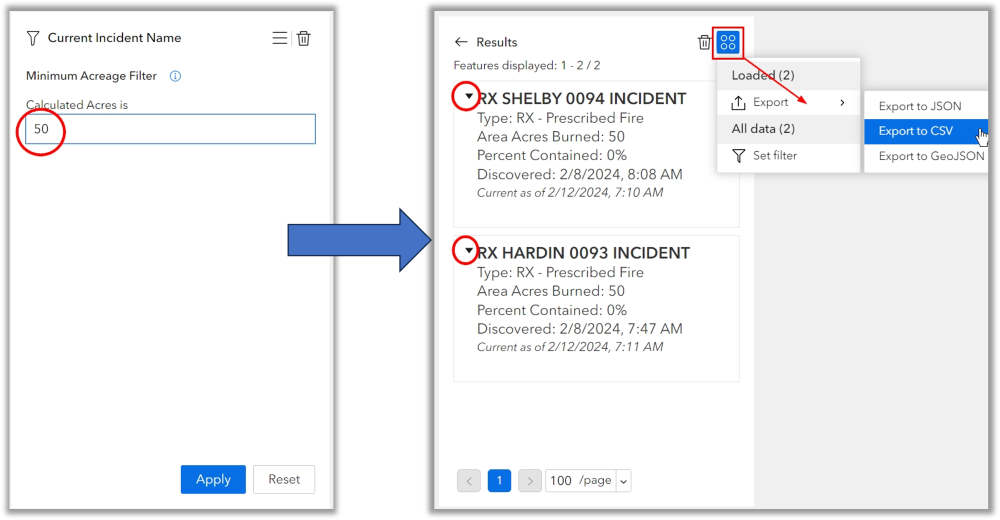
Other Options
Though we do not go over the other options in this article, you can configure triggers and actions associated with you query. This means you can configure your query widget to interact directly with other widgets, such as the map or list widgets. For example, you could have a map zoom and filter by the location a user has clicked on in their resulting feature list. Or, you can have another list with related table data filter by the same incidents based on a unique value. If you want to learn more about these functions, view our other tutorials and articles or check out our Experience Builder courses.
Conclusion
The Query Widget has an intuitive interface, versatile functionality, and seamless integration capabilities make it an important element to include in most interactive applications. By leveraging the Query Widget, users can unlock the full potential of their spatial data and derive meaningful insights to address real-world challenges and opportunities.