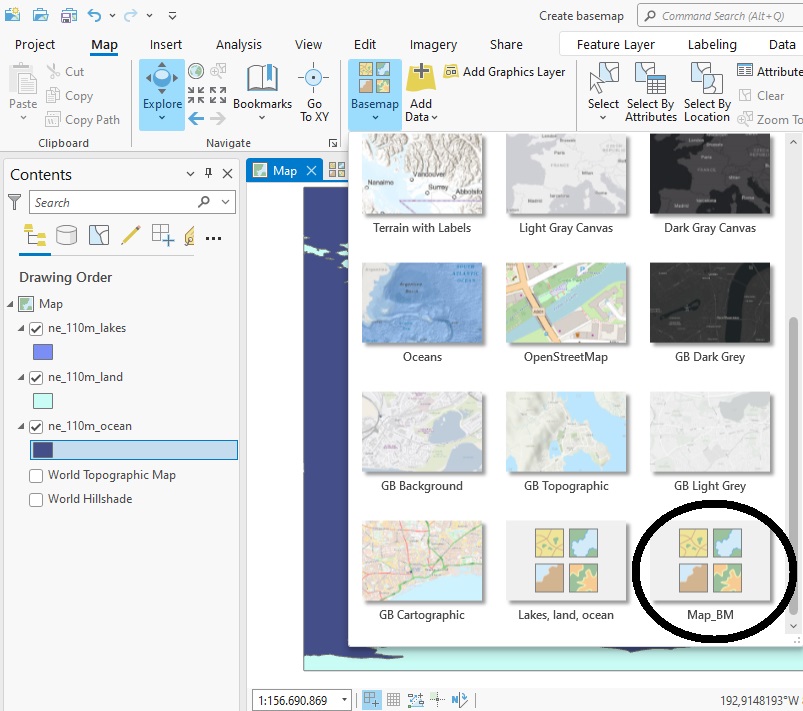In this tutorial, you’ll learn how to create a custom basemap with ArcGIS Pro and add it to the default basemap gallery in Pro so you can use it for other projects. There are two ways to do this. First, we create an empty basemap and add data to it. Next, we’ll convert an existing map to a basemap.
ArcGIS Pro offers a set of basemaps that you can use for a project. However, if you find yourself often using the same datasets for a new project, it makes sense to create a new basemap with your own data. This will save you time and effort when starting a new mapping project. In this tutorial, we’ll have a look at how you can create a new basemap from scratch. We’ll start with creating a new basemap from scratch, next we’ll turn an existing map into a new basemap.
Step 1: Download the data
We’ll create a simple basemap using only data that we’ll download first. We will use data from the Natural Earth quick start kit, that can be downloaded here. After downloading the file, unzip it to a convenient location on your hard drive and open ArcGIS Pro. Create a new project using a map template, and add a folder connection to the Natural Earth dataset you’ve just downloaded. We’re now ready to create our new basemap from scratch.
Step 2: Create a new basemap
On the ribbon interface, select the “Insert” menu option, click the “New Map” button and select “New Basemap” from the dropdown menu. A new, empty map window appears. From the Catalog pane, add the following three shapefiles from the 110m_physical subfolder belonging to the Natural Earth Quickstart kit dataset to the map:
• ne_110m_lakes
• ne_110m_land
• ne_110m_ocean Make sure to maintain this drawing order (click “List by drawing order” in the Contents pane) and apply some changes to the different colors to create the map displayed below:
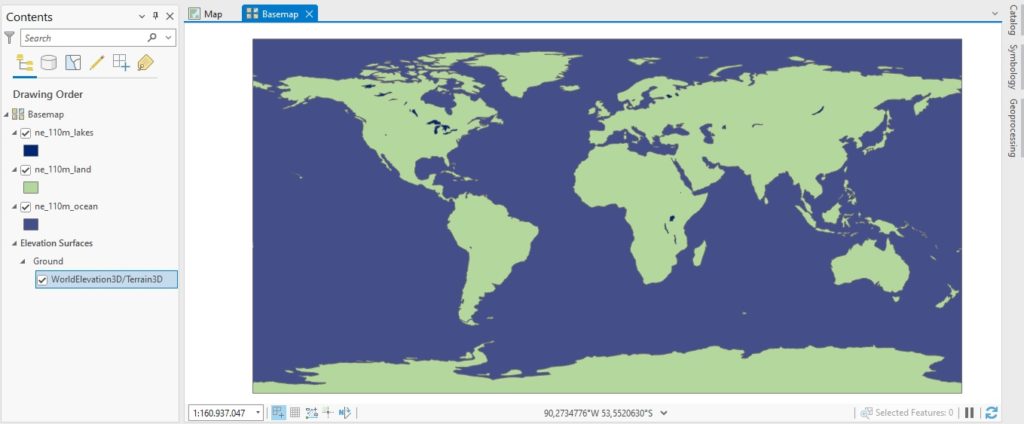
The map shows only oceans, land mass and some lakes but can be handy as a basemap for mapping other datasets. The basemap is automatically saved and added to the basemap gallery, but it uses the default name “Basemap”, which is not very informative. To change the name of the basemap, double-click the Basemap icon displayed on the image above in the Contents pane, right under where it says “Drawing Order”. Change the name to “Lakes, land, ocean”.
Step 3: Check the Basemap gallery
To check if the new basemap has been added with the correct name in the basemap gallery, click the Map window icon in the upper left part of the map window, so that you will see a default basemap from Esri and the basemap icon becomes clickable on the ribbon interface. The Map menu should be selected by default when clicking the map icon. Next, click the Basemap icon under the “Map” menu. You can see that the new basemap has been added at the bottom end of the basemap dropdown menu:
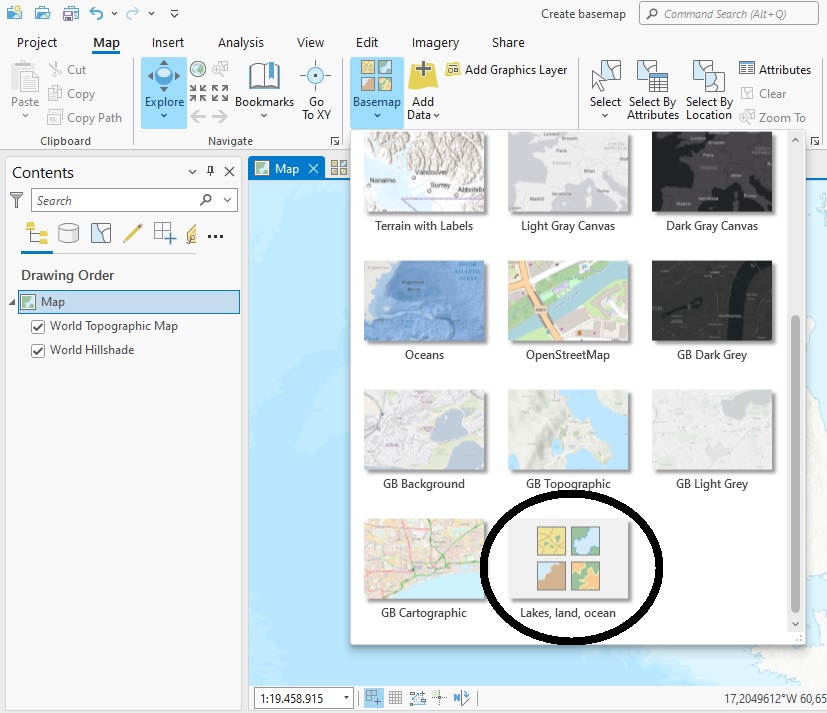
Step 4: Convert a map to a basemap
Another way to create a basemap is taking an existing map and converting it to a basemap. This could be the result of some analysis, or simply a map with some user data on top of it. To keep things simple, we’ll use the exact same data as before and add it to the map. First, close the basemap window by clicking the “x” in the upper left part of the map window. You should now only see one map window with a default basemap and no data. Next, add the three shapefiles from Step 2 to the map by dragging and dropping them from the Catalog pane into the map window. The three shapefiles will be added to the Contents pane automatically.
Turn off the two background maps in the Contents pane: these are the World Topographic Map and the World Hillshade dataset. Optionally, change the colors of the three data files by right-clicking the color polygons in the Contents pane for each shapefile and select a different color. Next, click the “View” tab on the ribbon interface, next “Convert” and select “To Basemap”. The map is converted to a new basemap. It is displayed in a new map window named “Map_BM”. This name can be changed as described earlier in this tutorial. Click the “Map” icon in the map window to switch to the other map window and check in the Basemap gallery if the new basemap has been added: