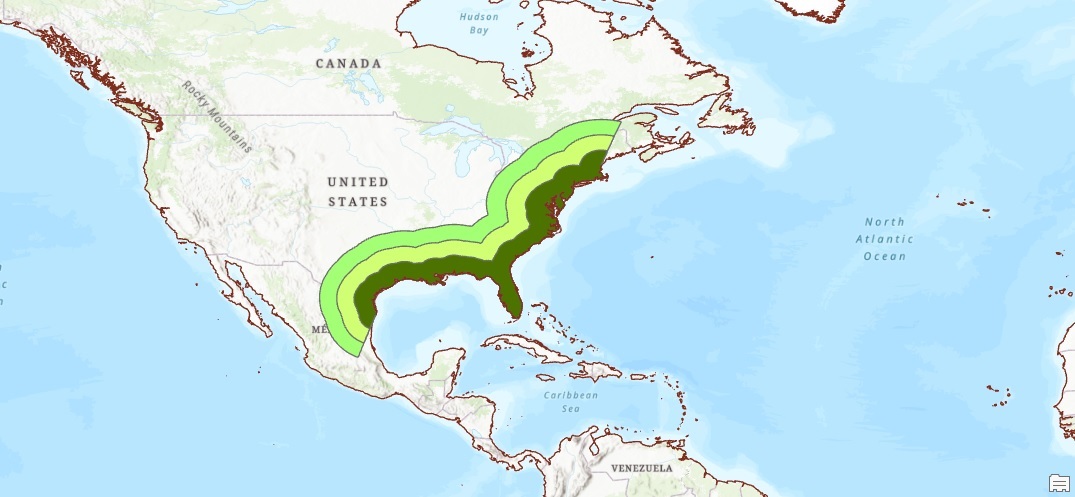In this tutorial, we’ll show how to use negative buffer values to accentuate the edges of a polygon. Next, we’ll show how you can create a buffer on one side of a polyline, for example to calculate the distance from a coastline land inward.
ArcGIS Pro offers multiple buffer tools to create buffers around features. But there is more using buffers than drawing buffers around features. For example, negative buffer distances are used to accentuate the edges around a polygon and create a nice-looking cartographic effect, or to show the distances from and to the edge of those polygons. We’ll show how this works below. Next, we’ll have a look at how you can use a polyline and create a buffer on only one side. We’ll show how this works for the East Coast of the US.
Step 1: Download the data and open up a new, empty project in Pro
In this tutorial, we’ll be using the ne_110m_admin_0_countries.shp file, which is found in the Natural Earth quick start kit 10m_cultural subfolder. Download the dataset, unzip the files to your hard drive, open a new, empty project and add the shapefile to the map window. Do the same for the ne_10m_coastline.shp which is found in the 10m_physical folder.
Step 2: Use the Multiple Ring Buffer tool to create multiple buffers for the countries polygon
Select the Analysis menu on the ribbon interface and click “Tools”. Search for the multiple ring buffers tool and open it. Run the tool using the following parameters (notice the negative values for buffer distances and kilometers as distance unit):
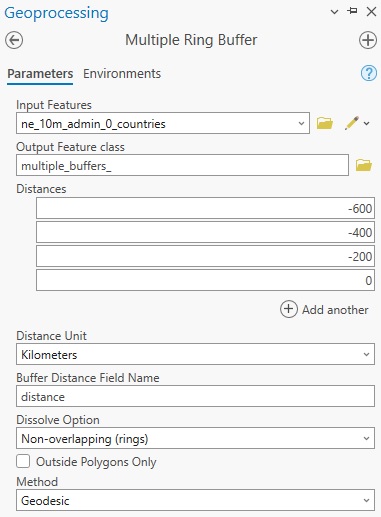
Using negative distance values, Pro draws the buffers inside the polygons instead of outside (around) them. The zero value uses the outer lines from the polygon. Using graduated color symbology and a four-color ramp, we can create a nice-looking cartographic effect such as this:
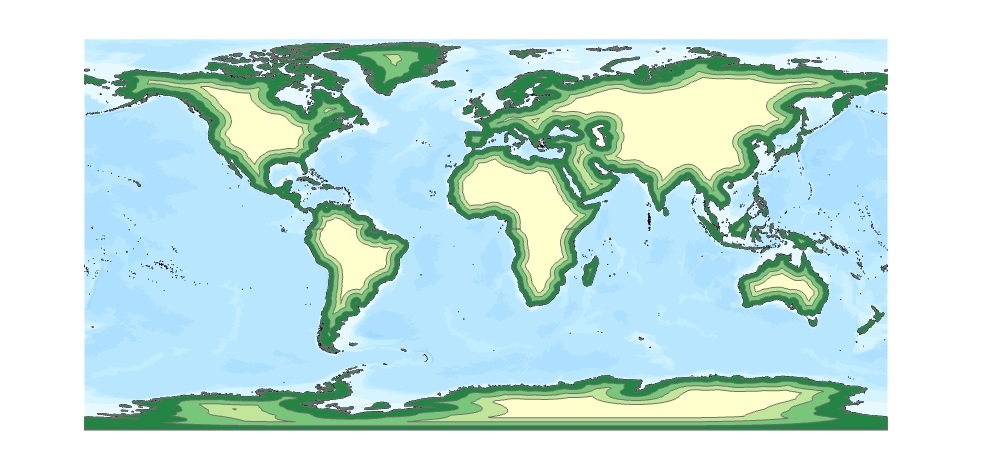
Step 3: Select the polyline feature of the US East Coast
Let’s suppose you want to create one or more buffers for the East Coast of the US using the coastline as the starting point for your buffer, but only draw a buffer on the left side of the coastline. To do this, we can use a polyline feature set from the Natural Earth quick start kit. The ne_10m_coastline.shp file contains a polyline set that shows the outer edges of all continents, without country borders. Although it looks like a polygon feature set, all features consist of polylines, which are connected, individual line segments. This means that if we can identify a line segment for the east coast of the US, we can draw one or more buffers around that line segment.
Identifying that line segment is easy: zoom in to the US East Coast and click the line segment. A popup will appear that states that the feature ID is 206. We can select this feature using the Select tool and draw a buffer. Right-click the popup and click “Select” to select the feature, which should be colored in blue on the map once selected. Next, click “Analysis” in the ribbon interface and “Tools” to open the Select tool. Use the ne_10m_coastline.shp file as the input, and you will see a blue message underneath the file name stating that the input has a selection. Run the tool and the line feature is added to the map as a separate feature class.
Step 4: Creating buffers on one side of a polyline
The Buffer tool offers a way to draw buffers on one side of a line segment. This is very handy for this particular use case. Open the Buffer tool and use the output of Step 3 (the East Coast polyline) as the input file, a distance of 200km and select “Left” for Side Type. Leave the other presets as they are and run the tool. Repeat the same procedure but now using 400km as well as 600km and select different colors for each buffer. The reason the Buffer tool is used here instead of the Multiple Ring Buffer Tool is that you cannot use the Side Type option for this tool. The result might look something like this:
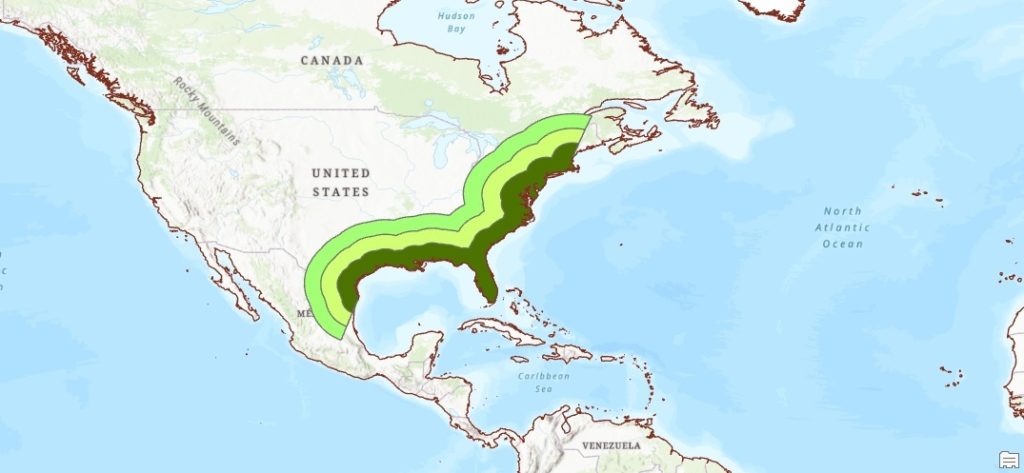
Learn more about ArcGIS Pro in our Learning ArcGIS Pro 1: Maps and Projects and Learning ArcGIS Pro 2: Editing, Analysis, and Automation classes.