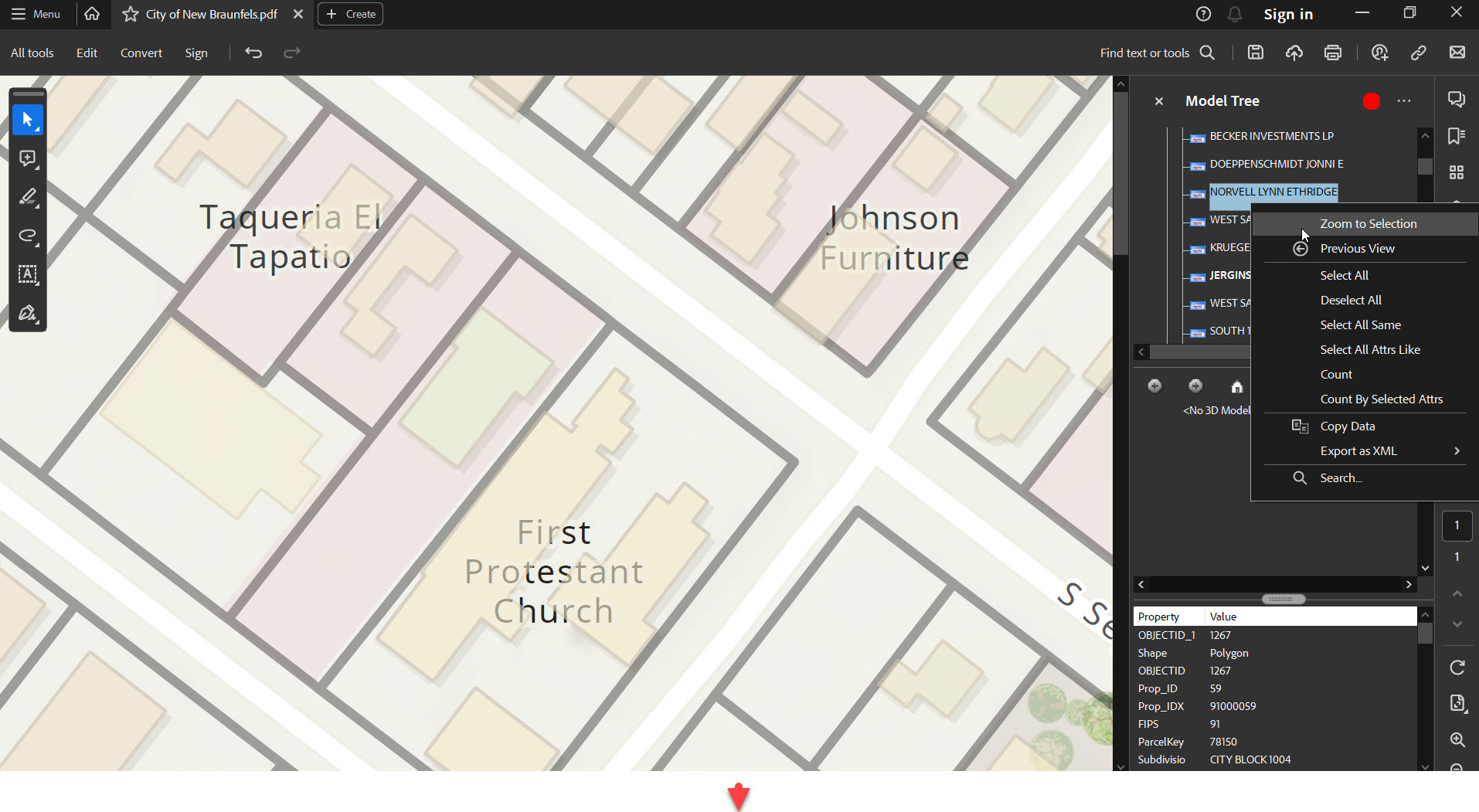ArcGIS Pro is the next-generation GIS software that has taken mapping, analytics, and sharing of geospatial data to the next level. One of its capabilities is to export high-quality vector maps in the form of PDFs. This feature is especially beneficial for professionals and researchers who need to ensure the integrity of their maps for printing or publication purposes.
In this blog post, we’ll walk you through the process of exporting your maps as vector PDFs in ArcGIS Pro. Let’s dive in!
1. Understanding Vector PDFs
Before we get started, it’s essential to understand what we mean by a vector PDF. Unlike raster images (like JPEGs or PNGs) that are composed of pixels, vector graphics are made up of paths defined by a start point and end point. This means that regardless of how much you zoom in on a vector image, it will not lose its clarity. When exporting maps as PDFs from ArcGIS Pro, choosing the vector format ensures that your maps remain sharp and clear.
2. Preparing Your Map
Before exporting, ensure that:
- All layers are correctly symbolized.
- Your map layout is set up with desired margins, titles, legends, and any other map elements.
- If you’re using transparency in your layers, remember that it might get rasterized during export.
3. Exporting Your Map
Follow these steps to export a map in ArcGIS Pro:
- Open the Export Map geoprocessing tool: With a map open in ArcGIS Pro click on the “Share” tab in ArcGIS Pro’s ribbon and then select “Export Map”
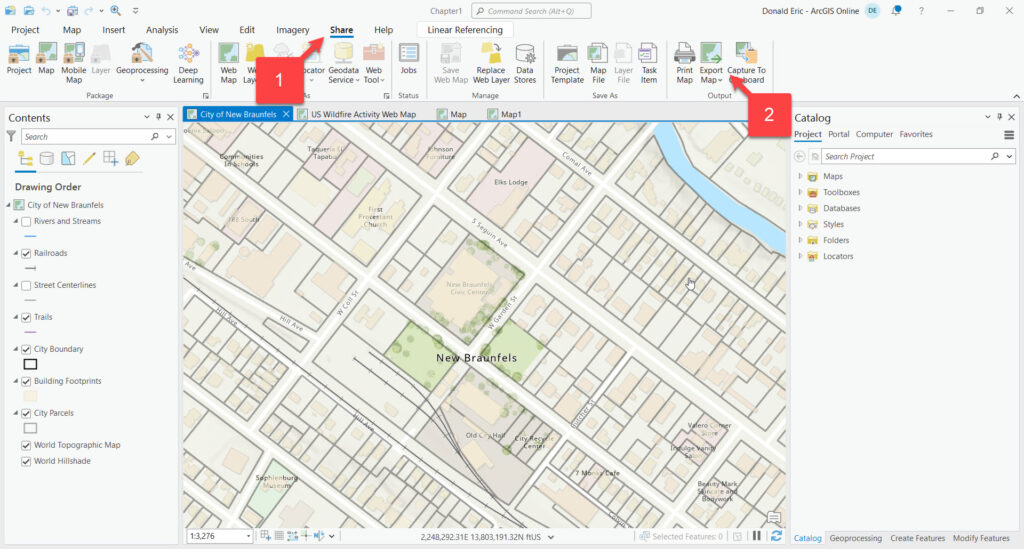
- Choose Export Map settings: In the export pane, select “PDF” as the file type. Define the location and file name. Ensure that “Output as image” is checked “Off” and “Compress vector graphics” is checked “On”.
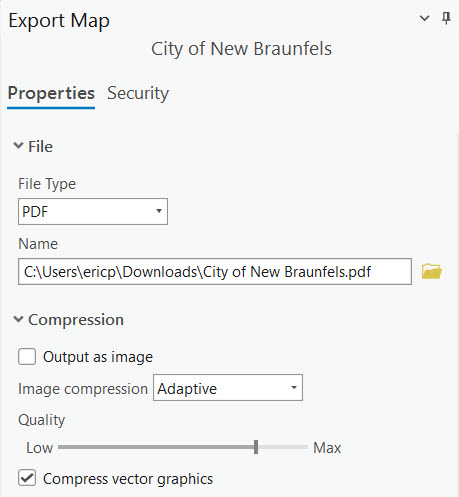
- Other Settings (Optional): Other settings are grouped by Image Size, Resolution, Fonts, PDF Settings, and Color Management. Here, you can adjust the DPI, embed fonts, and export georeference information. Typically you can accept the default values, but if you want access to both the feature layer geometries and attributes in the PDF make sure to export “PDF Layers and Feature Attributes”.
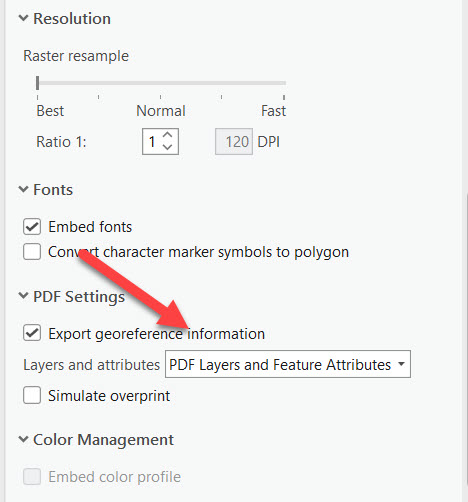
- Export: After confirming all settings, click on “Export.” Wait for the process to complete, and you’ll have your vector PDF ready. You can see an example below.
- The output PDF includes tools for turning layers on/off, zooming in/out, access feature attributes, and many others tools. Several screenshots that illustrate this functionality are provided below.
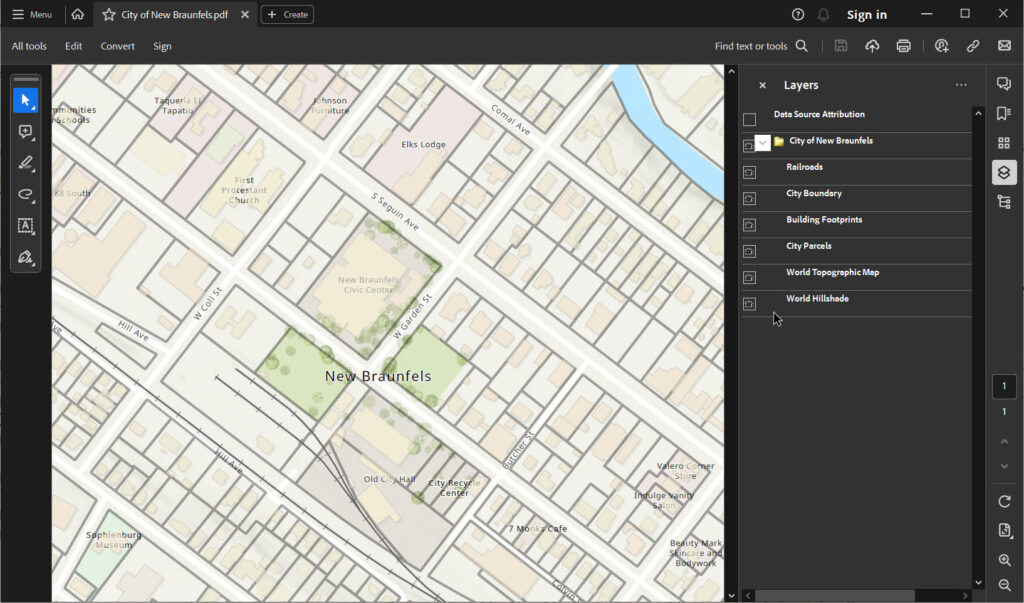
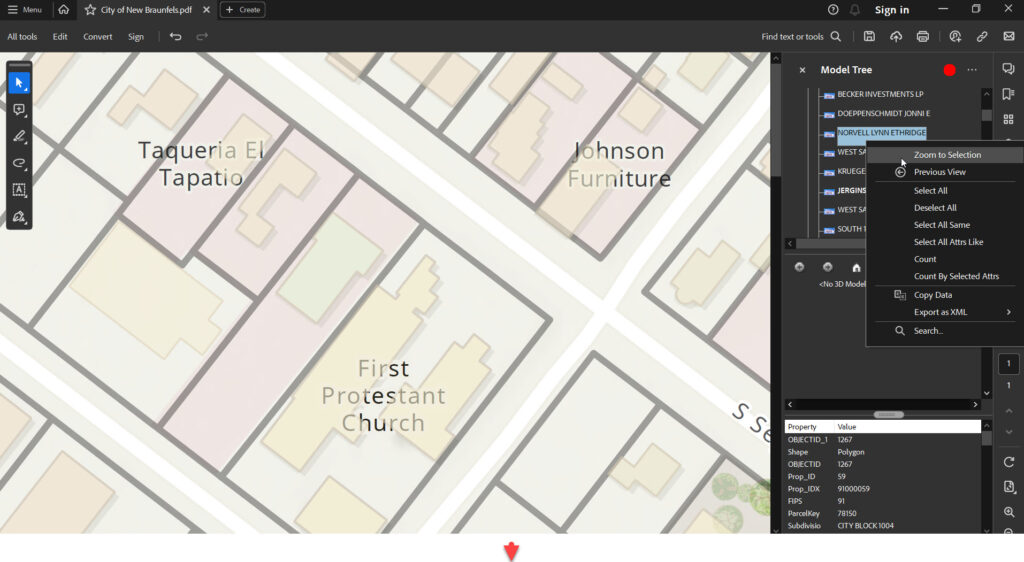
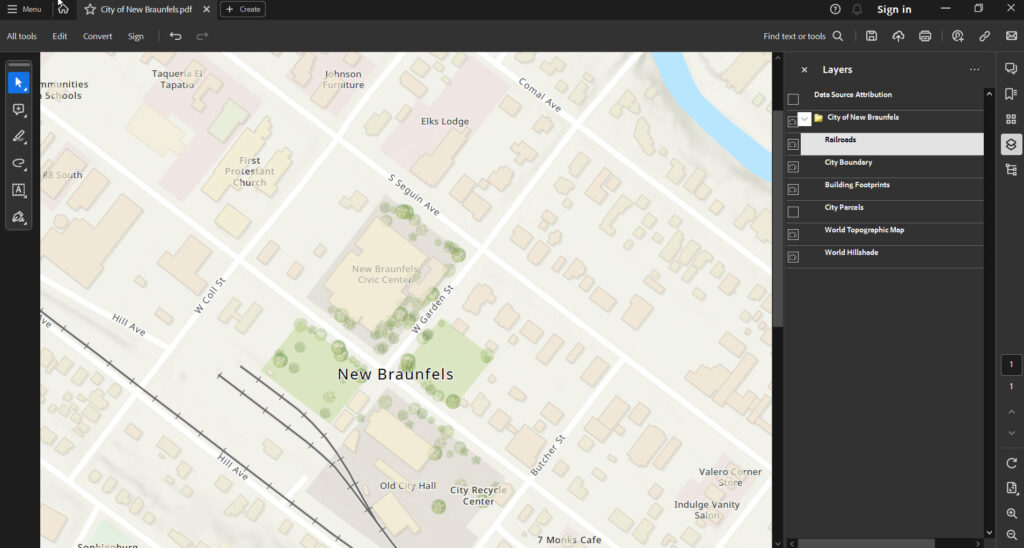
4. Things to Remember
- Some elements, like raster layers or heavy use of transparency, may still be rasterized in the final PDF. Ensure you thoroughly check your exported PDF for any quality loss.
- Embedding geospatial data allows users to use tools like Adobe Acrobat’s geospatial tools to interrogate spatial information in the PDF. However, it can increase the file size.
5. Conclusion
Exporting your maps as vector PDFs in ArcGIS Pro is a straightforward process. The key is to understand the distinction between raster and vector and to prepare your map correctly. A well-prepared vector PDF can be an invaluable asset for presentations, publications, and professional reports. Whether you’re sharing your findings with a colleague, submitting research, or publishing a book, ArcGIS Pro’s vector PDF export functionality ensures your maps are of the highest quality.
Learn More About ArcGIS Pro
Learn more about ArcGIS Pro in our Mastering ArcGIS Pro 3: Maps, Layers, Projects, and Layouts class and our Mastering ArcGIS Pro 3: Editing, Analysis, and Automation class.