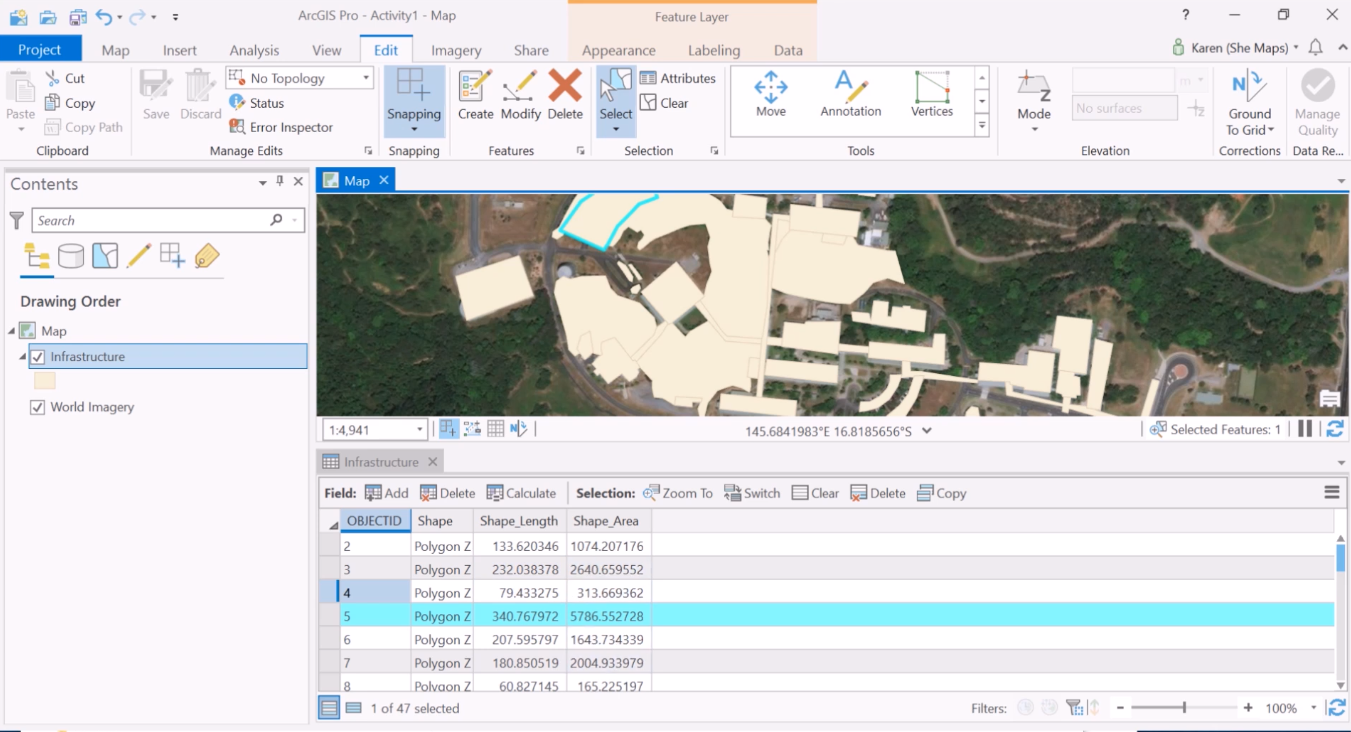All tools for modifying existing features can be found in a single editing pane in ArcGIS Pro. Editing attribute information happens inside an attribute table, where geoprocessing tools can help you save time populating fields with attribute data.
Tools for modifying existing features
The Edit tab from the ribbon interface gives access to the Features group, where you’ll find the Modify button, that will open a Modify Features tab when clicked. This tab collects all tools for modifying existing tools. The tools are grouped by category in the All Tools tab on the right: clicking a category shows a dropdown menu of the various tools available. For example, the Reshape toolset offers six different editing tools: Vertices, Reshape, Replace Geometry, Replace MultiPatch, Continue Feature and Extend or Trim.
Whereas in ArcMap it was usual to switch between an edit toolset and the map window when selecting features to edit, ArcGIS Pro enables you to change the selected feature from within the tool. This is a more convenient way of performing edits. Also, editing workflows are made more convenient when you dock the Create Features and Modify Features panes on top of each other in the same window so that you can switch between both when editing features.
Other ways of selecting existing features before editing them
In addition to selecting features to edit from an editing tool, you can select a map feature by using the select button that’s available through the Edit tab in Pro’s ribbon interface. Additionally, you can select a map feature from inside an attribute table, that will automatically highlight the selected feature in the map window. Reversely, it’s also possible to select a feature on the map and choose “show selected records” in the attribute table, that will only show field values of the selected feature.
Editing attribute information: creating new fields and using the Calculate Field tool
To open an attribute table and start editing the field values of a map feature, you first need to open the attribute table. This is done by right-clicking the feature class of choice in the contents pane on the left of the map window and select “attribute table”. The attribute table will be opened next, which enables you to add new fields to the attribute table, using the “Add” button on the upper left corner of the table. You are then asked to enter a Field Name and the corresponding Data Type. After you save these edits, the attribute table will be updated automatically with two new columns (Type and Name) and empty cells for all features in the attribute table.
The corresponding fields are now ready to be populated manually by mouse-clicking the field itself and type the user-defined field value. To save time, it’s possible to use the Calculate Field geoprocessing tool to automatically populate all cells instead of doing this manually for each cell. This tool is available by right-clicking the column of choice and choose “Calculate Field” from the popup menu that appears next. Scrolling down in the parameters block of the Calculate Field tool, you enter a value to populate the cells for multiple selected features. Selecting multiple features can be done using the shift key and using the select tool from the Edit tab. Click “run” to start running the tool. The results are visible in the attribute table: the cells of the selected features now contain values. Source: Switching to ArcGIS Pro from ArcMap, Marbeth H. Price (Esri Press, 2019)
New Class – Editing in ArcGIS Pro