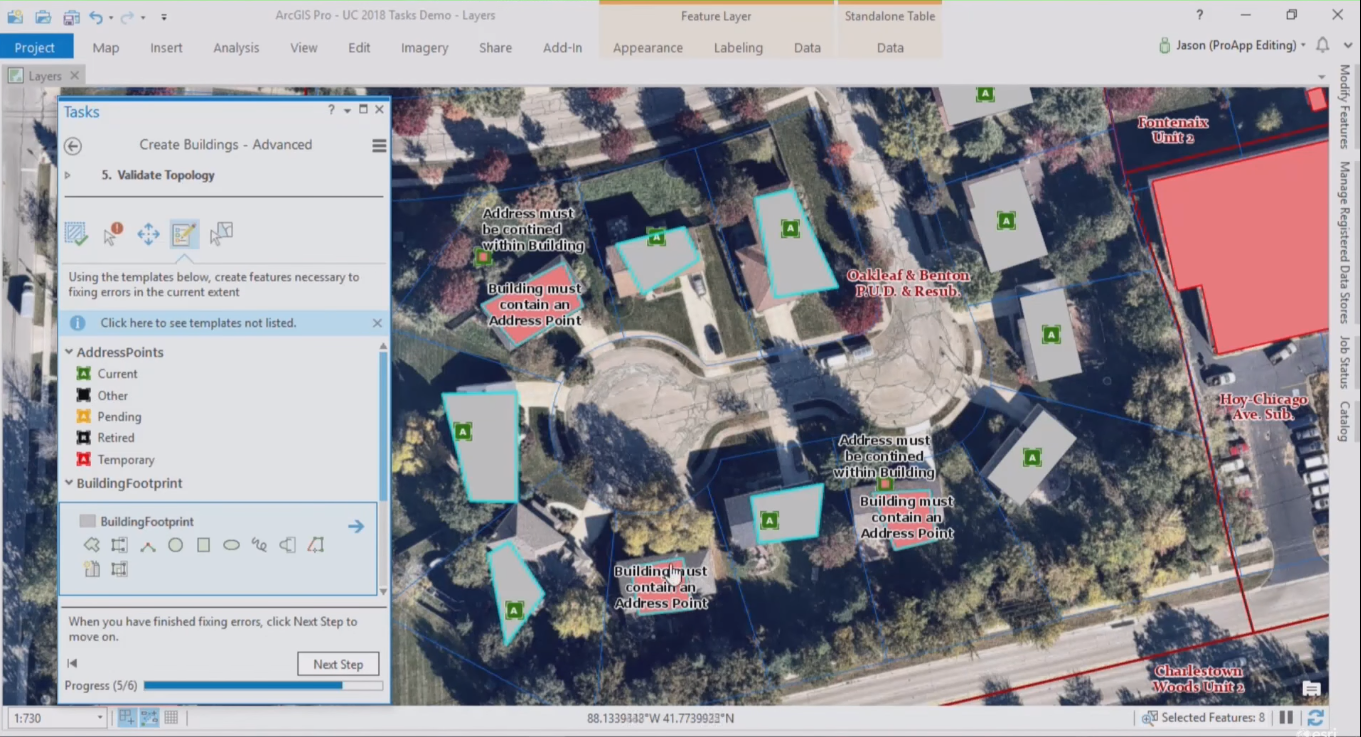This blog post describes how to export ArcGIS Pro Task items and share them with users inside and outside of an organization.
Sharing a task through a project package
There are various ways to share task items or task steps. The first way is to share a task as a project package. This is a portable file that includes all project items, such as maps, data, and layers. For this reason, a project package is also the best way to share a task, providing other users with everything they need to start using a task.
A project package has the file extension .ppkx. It is good practice to consider if the recipient of the project package is a member of your organization before creating one, meaning the user has been granted access to enterprise databases that are referenced in the project. If this is not the case, there’s a checkbox option named “Share outside of organization”, that makes sure the data required for the project inside the project package is included in the project package, as well as path folders that are copied into a file geodatabase.
A project package can be created by clicking “New Project Package” in the Package group on the Share tab. Select where to save the package: this can be to an online account or as a local file on disk. Provide a name and enter summary and tags details. Optionally, use the “Share outside of organization” option mentioned earlier if necessary. Use the “Include Toolboxes” option for including geoprocessing toolboxes and data referenced by the toolboxes. Geoprocessing history items and their required data to execute them can be included using the “Use History Items”. If sharing the content online, a few extra steps are required such as providing a portal content location and information that specifies how to share the content.
Sharing a task through an .esriTasks file
Another way to share a task item directly from ArcGIS Pro as an .esriTasks file is to select the task item in the Catalog pane, pointing to “Export to File” and click “Save As”. An open Task item can also be exported by clicking Task Item on the Share ribbon and choosing “Saving task item to file”. The exported files can be imported into a project and opened in the Task pane. These files do not save data needed for the task so for that you might want to create a project package instead of an .esriTasks file.
Emailing a task item is also possible. You can do this inside ArcGIS Pro by right-clicking the task item in the Catalog pane and select “Email”. The .esriTasks file can now be attached to the email. Another way to reuse task items or individual task steps is to copy-paste them between different projects, or within the same project.
Sharing a task item through ArcGIS Online
Tasks can also be shared through ArcGIS Online, using an ArcGIS Online account. To do this, you can open the task you want to share and click “Task Item” in the Share tab in the “Share As” group of the Tasks pane. Next, choose “Upload item to ArcGIS Online account” on the Share Task Item pane. To make the task searchable for other ArcGIS Online users you need to add multiple tags. Also, you need to add a summary of the author, version, and organization who created the task. After validating the task item (click “Analyze”) and selecting with whom you want to share the task item, you can share the task online through the Share button and administer it by clicking the “Manage task item” link. The item is now available through the Portal tab in the Catalog and can be downloaded and used by right-clicking the item and selecting “Add and open”.