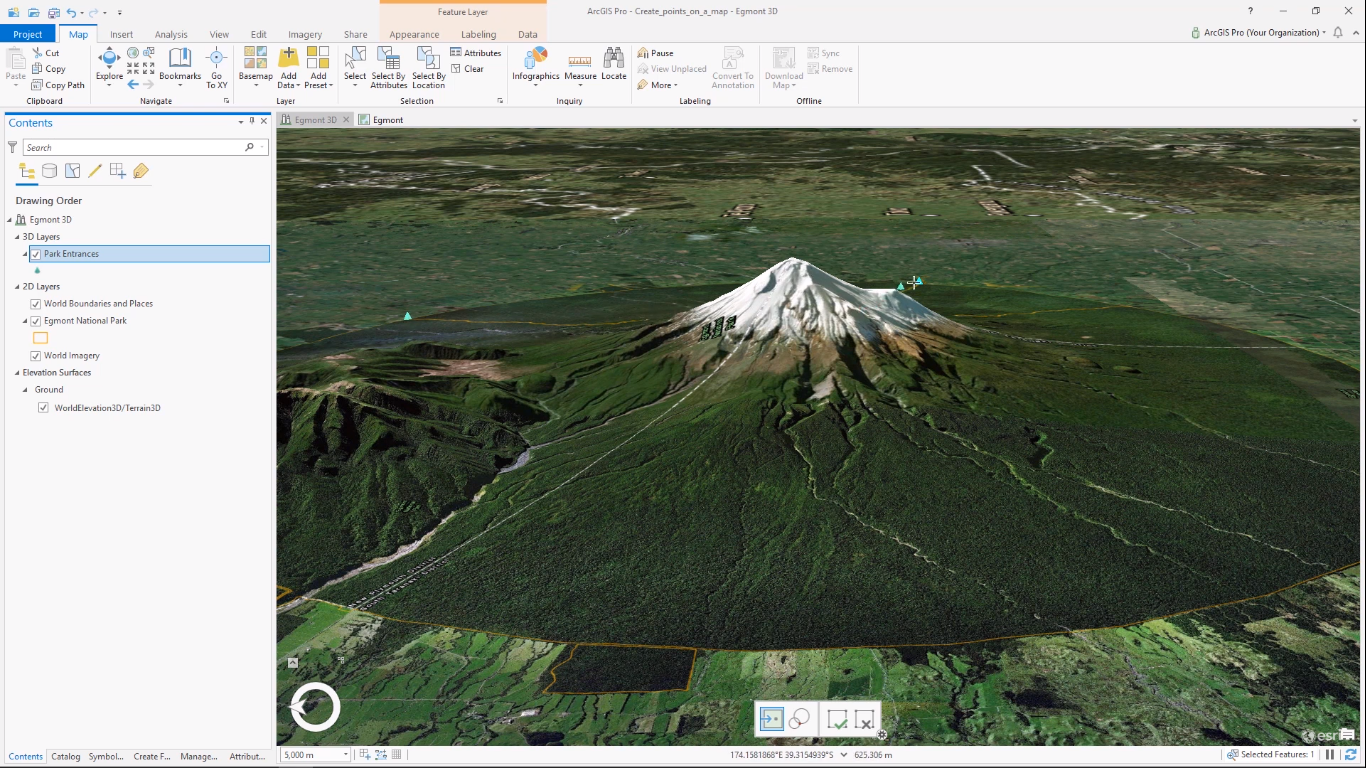New point, line and polygon features can be created using ArcGIS Pro. Multiple construction menus assist the user to sketch new features in the map window, while tabs in the content pane enable control over which layers can or cannot be edited.
Creating a new feature
Most of the editing tools and functions can be found in the Edit tab on the ribbon interface above the map window in ArcGIS Pro. Inside the Edit tab is a Features group that lets users create, modify or delete features. This is the place to start when creating new features. However, before creating new features, it’s good practice to think where new features need to “live” because they need to be stored in a feature class. If you don’t want to store them in an existing feature class, you need to create a new feature class first. After doing this, new features can be added to the map and stored in one of the feature classes in the contents pane.
To help the user with creating new features, Pro offers feature templates. This means you’re not starting from scratch when drawing a new map feature: you can take advantage of prototype features that you can adjust to your wishes when sketching the feature. Feature templates become available when clicking the “Create” button in the Features group. When a template is chosen, a blue line opens the Active Template mode that allows specifying a feature before it is added to the map.
Feature construction menus
Multiple editing context menus are available for each geometry type, offering specific editing functions. A Sketch menu that becomes active when sketching a feature and right-clicking in an area off the sketch. The menu provides segment constraints for specifying a vertex. With ArcGIS Pro, it’s now possible to specify directions for the next vertex using bearings. A new Pro editing feature is called dynamic constraints, that continuously show distances and bearings in a context menu when adding features. Finally, a Vertex menu for managing vertices appears when right-clicking on a sketch. When no construction tool is active and the map is right-clicked, a general menu pops up where features can be selected (or cleared).
Control where to add new features using content pane tabs
Although in ArcGIS Pro all layers are editable by default, it’s possible to control layers from being edited: for example, the List By Editing tab in the contents pane offers check-boxes to control whether layers are editable or not. You can also turn off editing for newly added layers in the project settings. Similar to the List by Editing tab, the List By Snapping tab control which layers have snapping enabled. This is important to acknowledge when deciding to create new features inside a layer: adding features to a snapping-enabled layer means that when new features are created, they can be connected to existing features, making them more accurate.
Source: Switching to ArcGIS Pro from ArcMap, Marbeth H. Price (Esri Press, 2019)
New Class – Editing in ArcGIS Pro