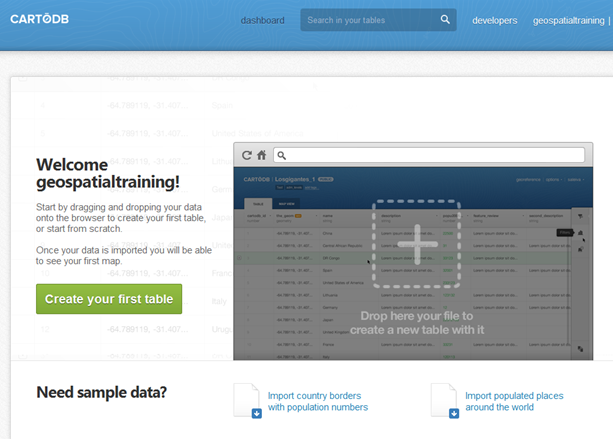Need to build a GIS website but don’t know how to write code? GeoSpatial Training Services is now offering a free self paced, web based course covering CartoDB. Building GIS Web Sites without Programming Using CartoDB is now available as a self-paced online class.
A wide variety of data sources can be imported to CartoDB including those you see listed on this slide. It is recommended that you compress files before you begin processing the data. Data types include comma delimited text files, ESRI shapefiles, Google Earth format, Excel or OpenDocument spreadsheets, GPS files in GPX format, Open Street Map, and GeoTiff.
In this exercise you will learn how to import ESRI shapefiles into CartoDB. You will need to download the data for the exercise and create a folder to hold the exercise data.
- Create the following folder structure on your computer: C:\GeospatialTrainingCartoDBExercisesData
- Download the data for this exercise. Unzip to the Data folder you just created.
Step 1: Login to CartoDB
- Go to http://cartodb.com/login and login using the account information you created in our first exercise.
- You should see the Dashboard for your account as seen in the screenshot below. Your interface will vary somewhat.
Step 2: Import a Shapefile
- In the C:GeospatialTrainingCartoDBExercisesData (this will differ if you’re working on a Mac platform) folder you’ll find a file called Schools.zip which contains an ESRI shapefile.
- Drag this file into the CartoDB dashboard. You should see the dialog below as the data is imported.
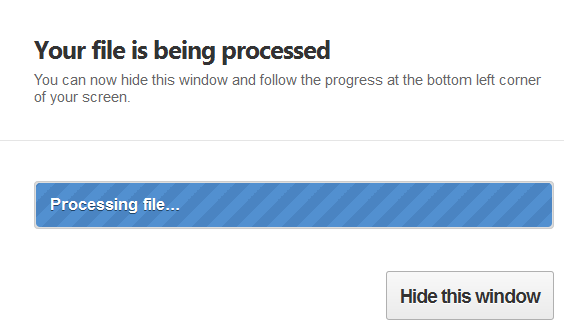
Step 3: Examine the Data
Since we imported an existing GIS dataset in shapefile format the table and map views will both be populated.
- Give your table a new name by clicking schools and renaming it City of Austin Schools as seen below.
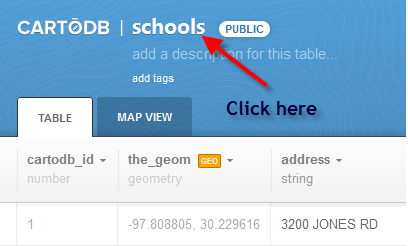
- Click Save to change the title of the table.
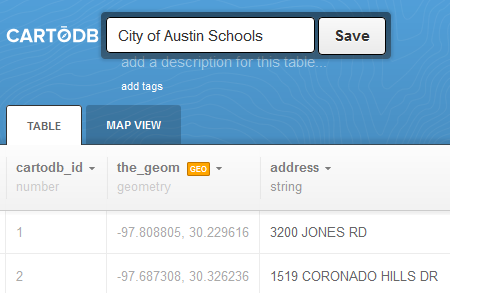
- Notice that CartoDB has automatically added underscores where there were spaces between each word. It has also been converted to lowercase. This is done to accommodate the usage of SQL statements against tables.
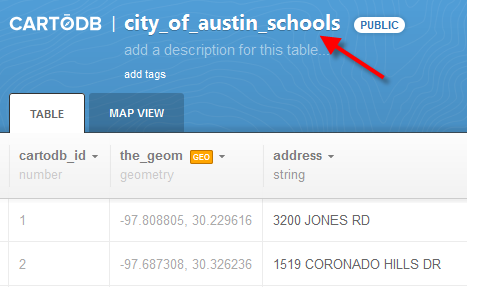
- Add a description for your table by clicking ‘add a description for this table’.
In future exercises you will learn much more about working with the table and map views of your data.