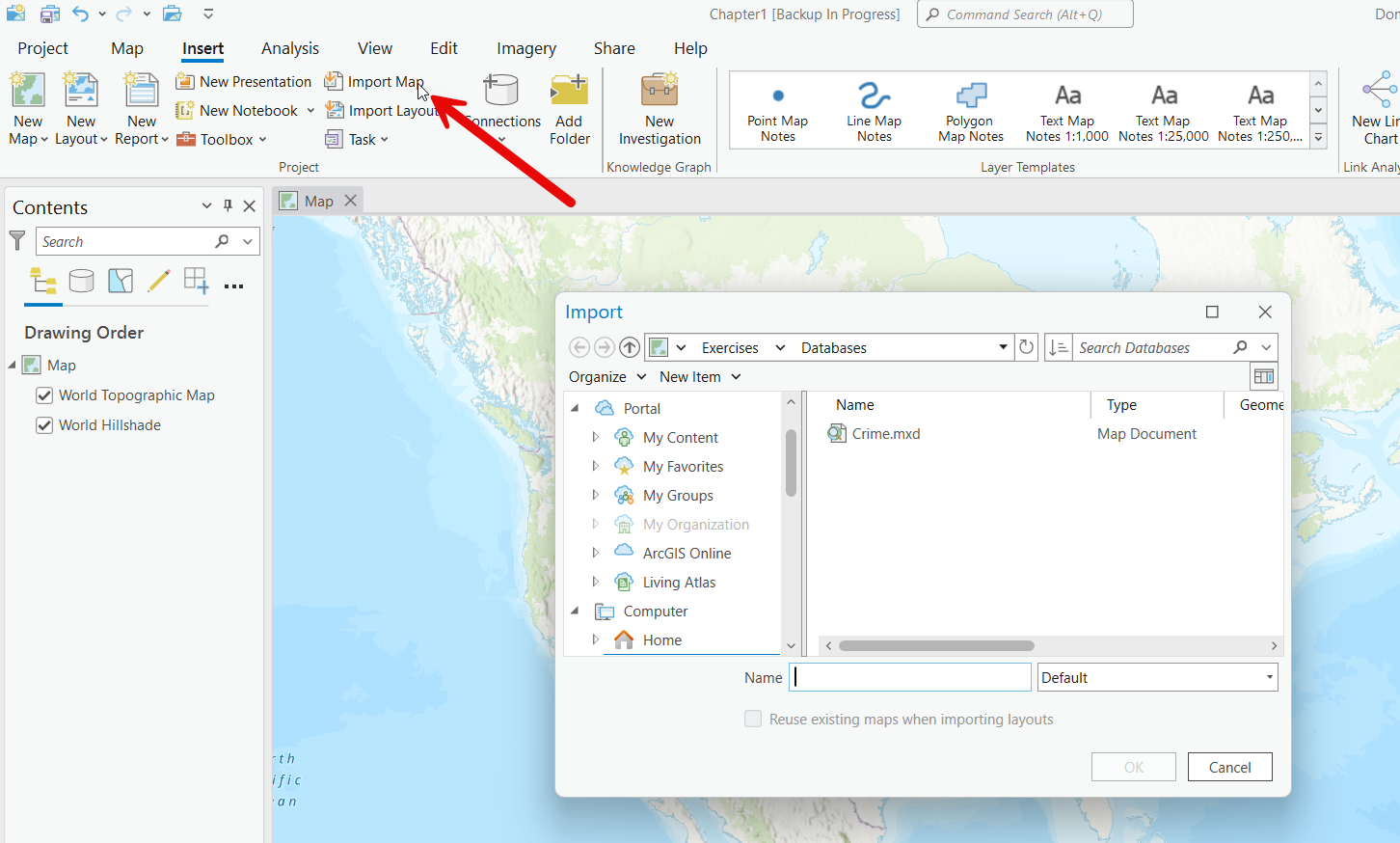Transitioning from ArcMap to ArcGIS Pro marks a significant step forward in the world of GIS, bringing enhanced capabilities, a modern interface, and improved performance. However, one of the key challenges users face is effectively importing existing maps and layouts from ArcMap into ArcGIS Pro. Whether you’re a seasoned GIS professional or just starting out, understanding how to migrate your projects smoothly can save time and preserve the integrity of your work. In this guide, we will walk you through the process of importing maps and layouts from ArcMap to ArcGIS Pro, ensuring a seamless transition that leverages the full potential of Esri’s advanced geospatial platform.
Importing Maps
ArcGIS Pro enables you to import maps from various ArcMap file types, including map document files (MXD), map packages, and map files, each with its own unique file extension. When you import a map from any of these files, ArcGIS Pro creates a new map in your project that retains all the original layers and their settings, such as symbology and labels. This feature allows you to quickly populate a new project with essential items, facilitating a faster start to your work. This is particularly beneficial for users transitioning from ArcGIS for Desktop to ArcGIS Pro.
In this tutorial we’ll import the content from an ArcMap map document file containing crime information in relation to school districts for Bexar County, TX. To begin the import process select the Insert tab in ArcGIS Pro and then click Import Map. Navigate to the location of the mxd file (Crime.mxd in this case), select the file, and click OK. This particular map document file contains four data frames in the ArcMap data view (Crime, Crime_Inset, Inset_Map, and Test_Performance).
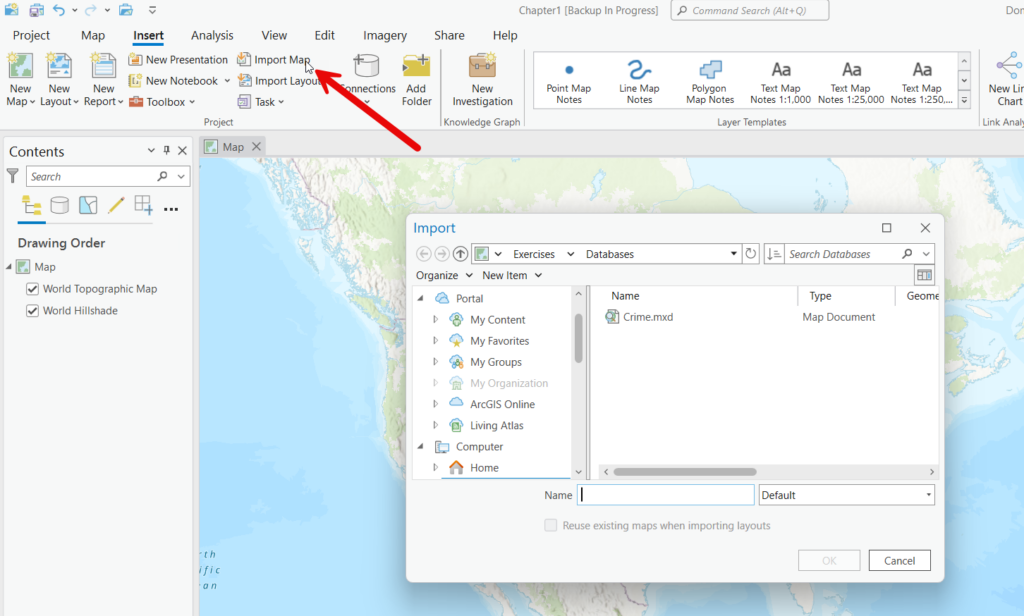
In ArcGIS Pro these four ArcMap data frames become independent maps in the ArcGIS Pro project where the import is performed. You can see the result in the screenshot below.
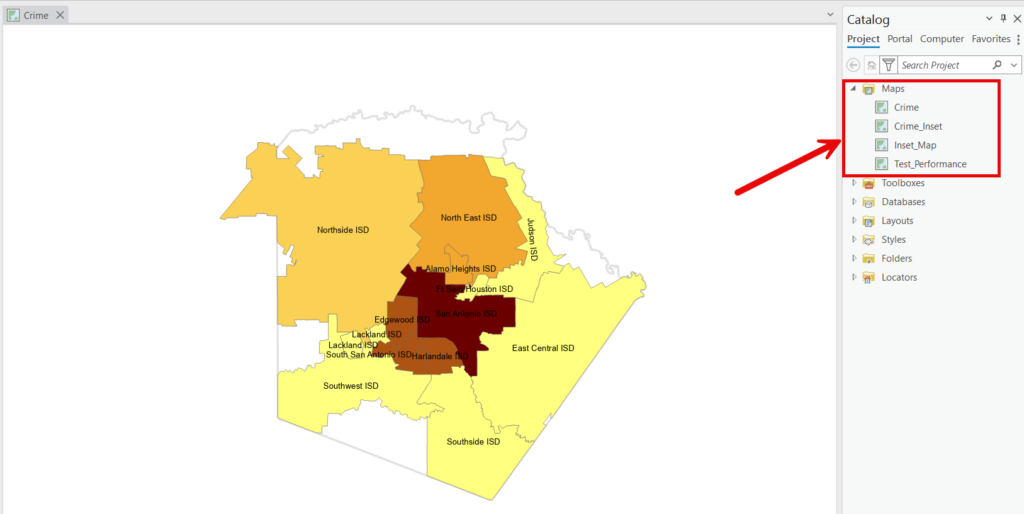
The path to the layers remains the same from ArcMap to ArcGIS Pro. In this case that is a geodatabase called CityOfSanAntonio.gdb
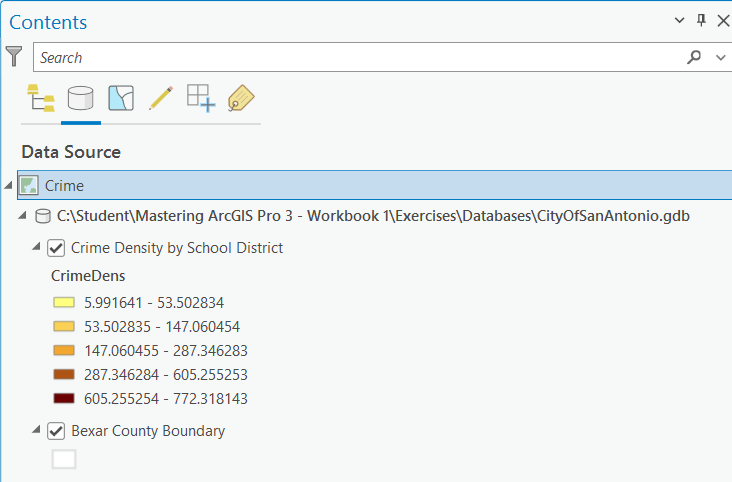
However, note that the import process DID NOT add a database connection to CityOfSanAntonio.gdb.
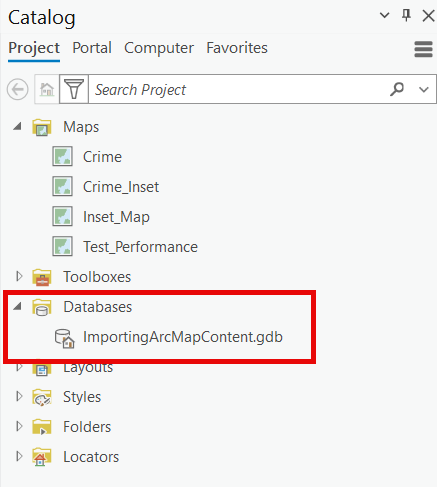
While not required I would advise also adding a connection to any geodatabases or folders (for shapefiles) that are being used by the maps. This can be accomplished by right clicking Databases from the Catalog pane and selecting Add Database. Then, navigate to the location of the geodatabase.
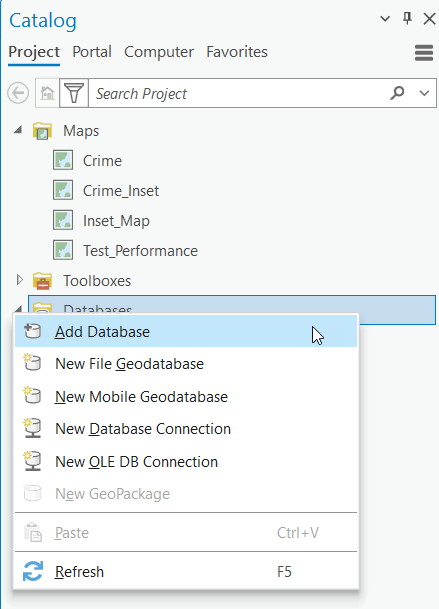
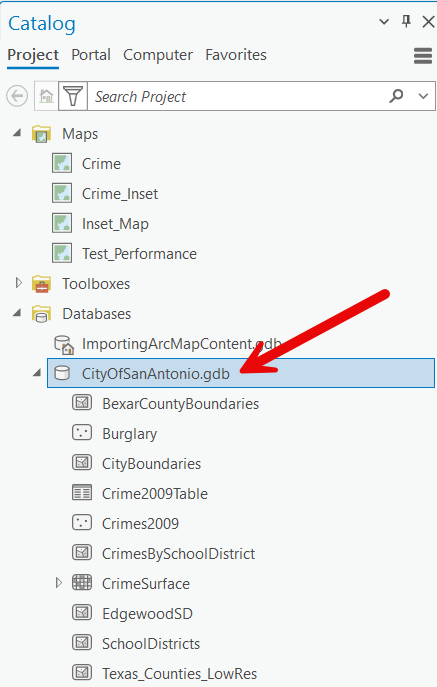
Importing Layouts
If your map document file includes a layout, it will be imported into the ArcGIS Pro project as well. ArcGIS Pro excels at migrating layouts, resulting in a precise duplication of the ArcMap layout. This can save you a significant amount of time. Creating layouts is often a time-consuming and labor-intensive process, so being able to import them directly when migrating from ArcMap to ArcGIS Pro ensures that you don’t have to recreate them from scratch.
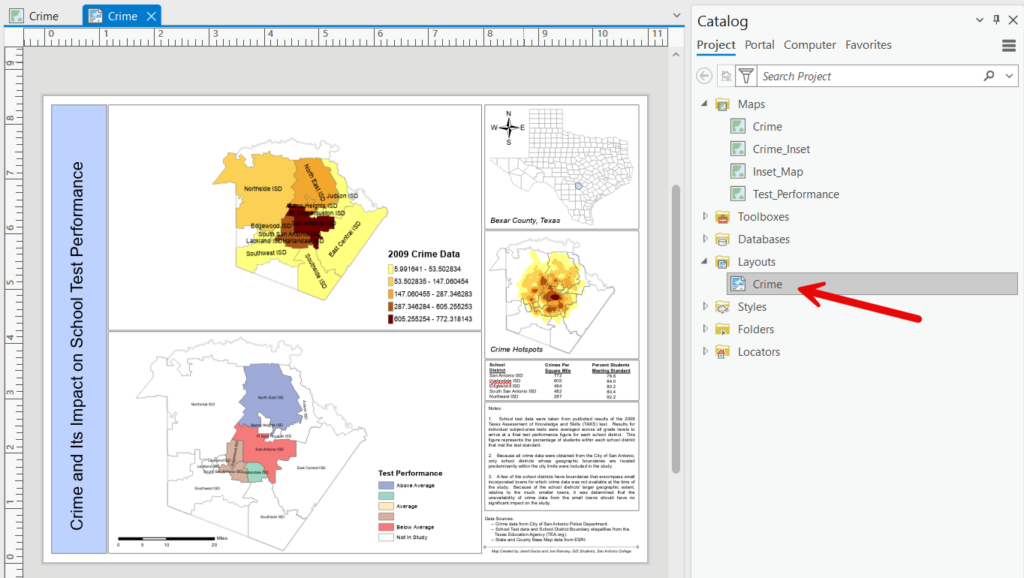
ArcGIS Pro provide an alternative method for importing ArcMap content as well. The Insert tab includes an Import Layout button. When clicked, this button will display a set of layout templates along with an Import layout file… option at the bottom of the layout template gallery. You can see the location of this function in the screenshot below.
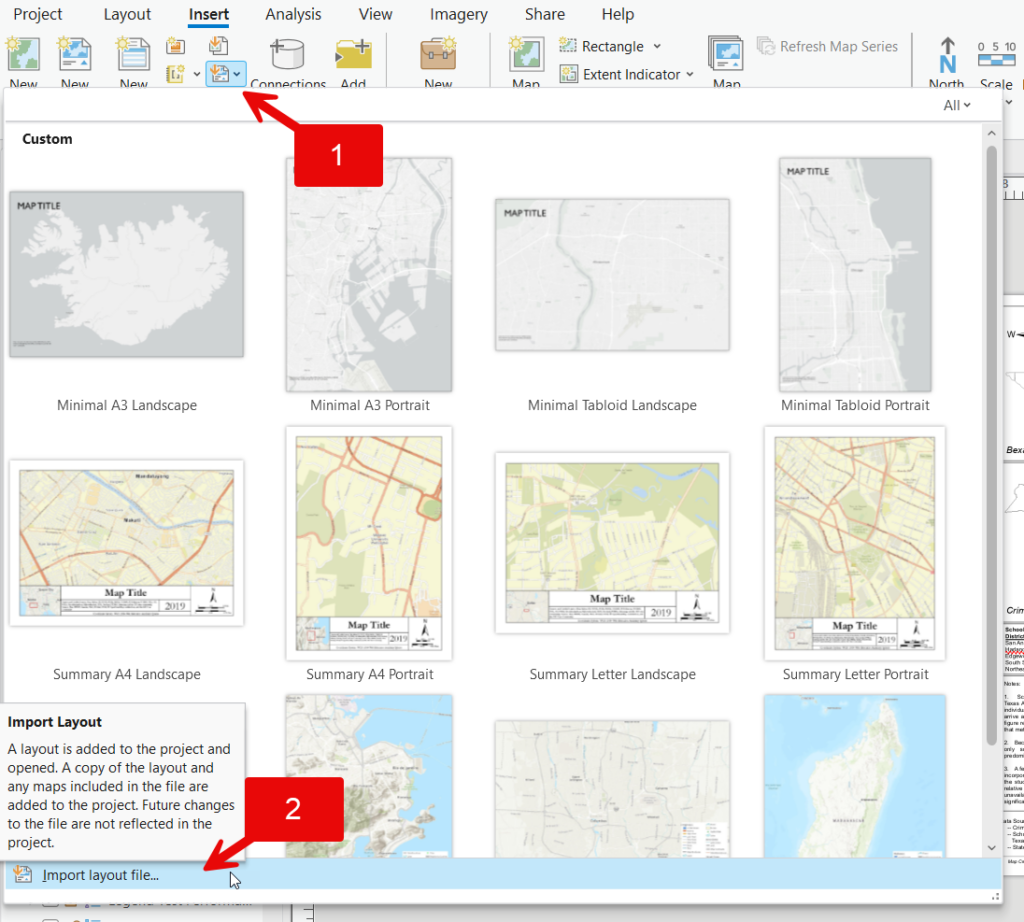
This will essentially perform the same function of importing the layout and associated maps.
In conclusion, ArcGIS Pro’s ability to import maps and layouts from ArcMap seamlessly ensures a smooth transition for users upgrading to this advanced platform. By preserving the integrity of your existing projects and saving valuable time on recreating layouts, ArcGIS Pro enhances your productivity and allows you to focus on leveraging its powerful features for your GIS tasks. Embracing this efficient migration process makes the move from ArcMap to ArcGIS Pro a streamlined and beneficial experience.