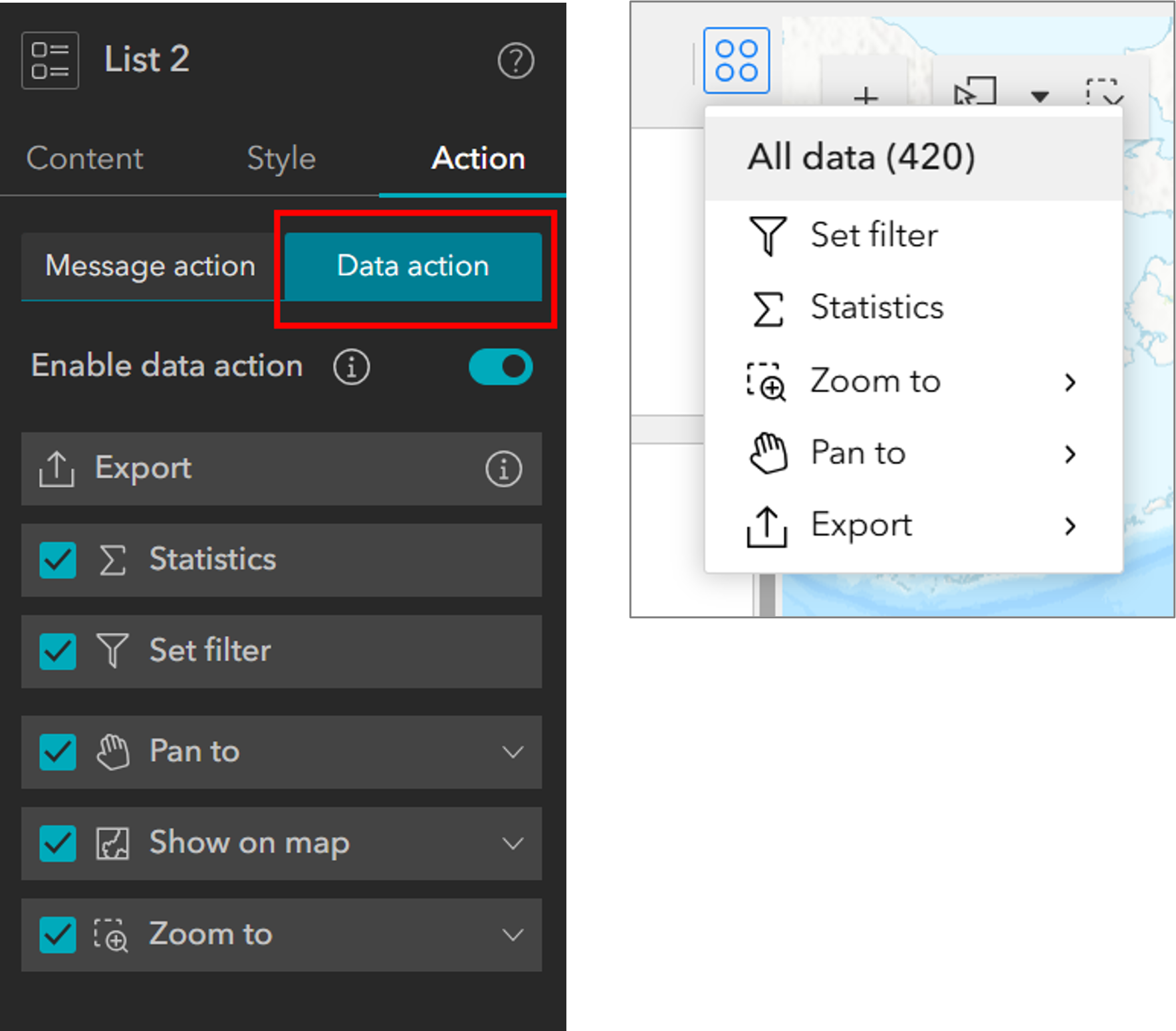Configuring actions in Experience Builder is part of what makes this new platform so sparkly and exciting. The actions that can be configured can range from complex to simple, depending on your needs and the needs of your target audience. There are two types of actions, Data Actions and Message Actions. Message Actions are those actions that required Triggers and Actions to be configured on widgets by the creator. These are the types of actions that you configure on the back end so that they happen automatically for your users, streamlining their experience. Data actions are different in that they are actions you enable for the user to decide whether or not they want to take that action at runtime.
In this article we are going to focus on what Data Actions are available, and go into detail on the Export, Statistics, and Filter options.
What Data Actions are available?
The Data Actions that can be enabled vary with each widget and are based on that widget’s functionality. For example, the image below shows the Data Actions that can be enabled for a List widget. As you can see, there are many to choose from. At the time this screenshot was taken, only the Export, Statistics, and Set Filter actions were enabled.
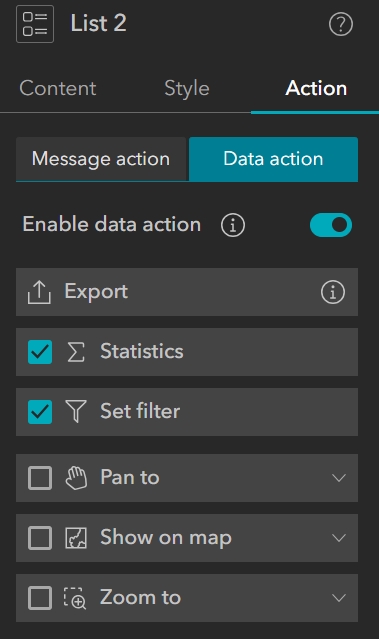
In the below screenshot, you can see that the Map widget does not have as many Data Actions. The only actions available are Export, Pan to, Show on map, and Zoom to.
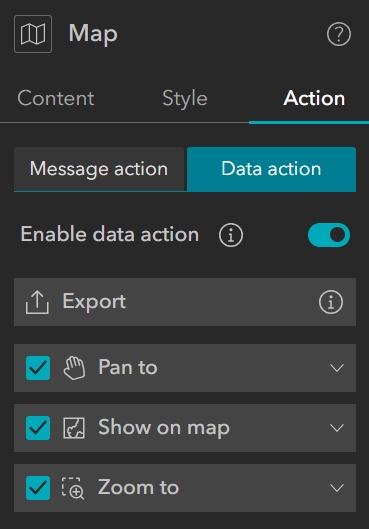
How does the Export data action work?
You might have noticed in the above screenshots that there is no check box next to the Export option. This is because the Export option is enabled by the original item’s settings in ArcGIS Online. If exporting is allowed on the original item, then it will be enabled automatically in Experience Builder if the Data Actions are enabled.
The image below shows the hosted feature layer’s overview page. On the far right, you can see the settings tab. If you want to turn on exporting for your item, you will first need to click into this settings tab. Next, you will need to scroll all the way to the bottom of the settings page and put a check mark in the Export Data box (see second image below).
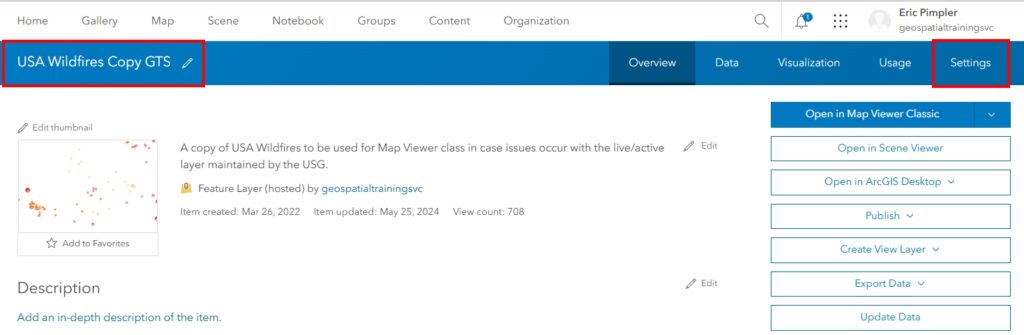
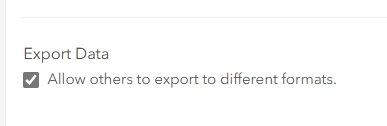
Once export is allowed on the original item and the Data Actions are enabled, your users will see the below options at runtime.
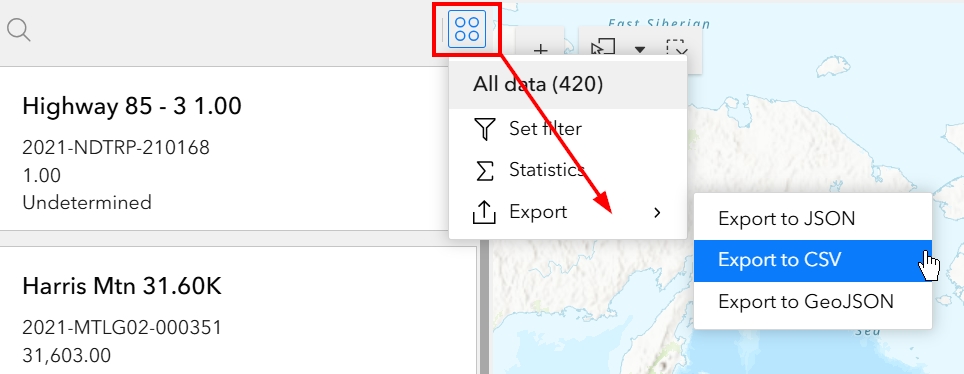
How does the Statistics data action work?
All you do as the creator is enable this in Experience Builder from the Data Actions tab. After that, it’s up to your end users to run the function. In the image below, you can see that when your users choose Summary Statistics from the drop-down, a floating panel will appear. This floating panel has one option which is a field drop-down list. Your users will need to choose a field to summarize from that drop-down list (see second image below).
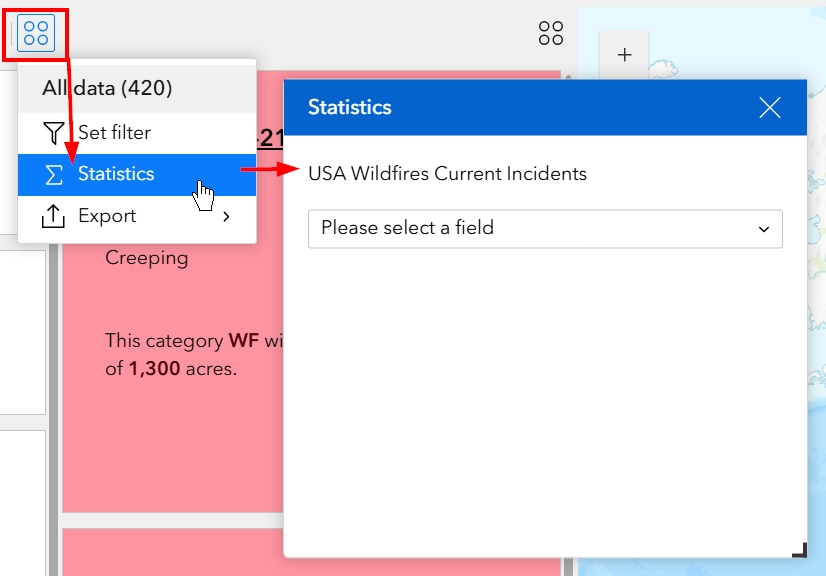
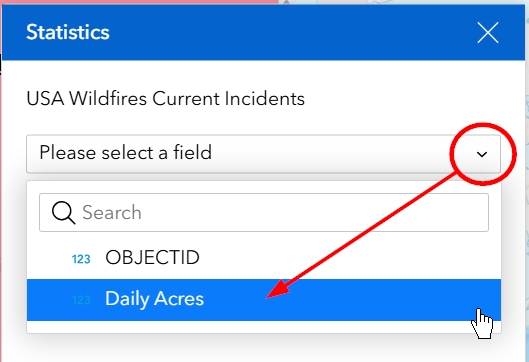
Once the user chooses a field from the drop-down, the summary statistics will automatically calculate and then display in that same floating panel.
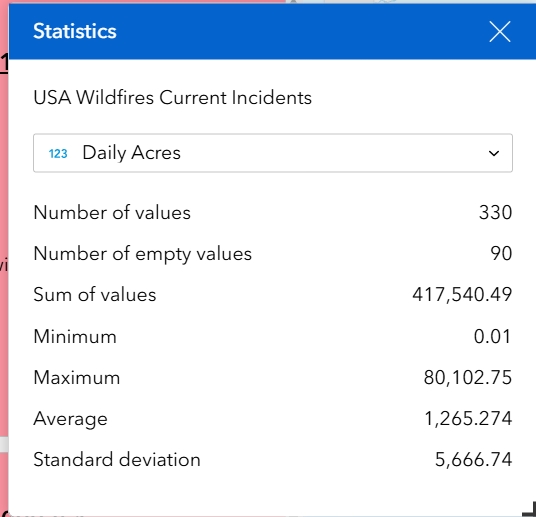
How does the Filter data action work?
Just like the Statistics Data Action, all you do as the creator is enable this option. Once enabled, your end users will need to choose the Set Filter option from the actions drop-down.
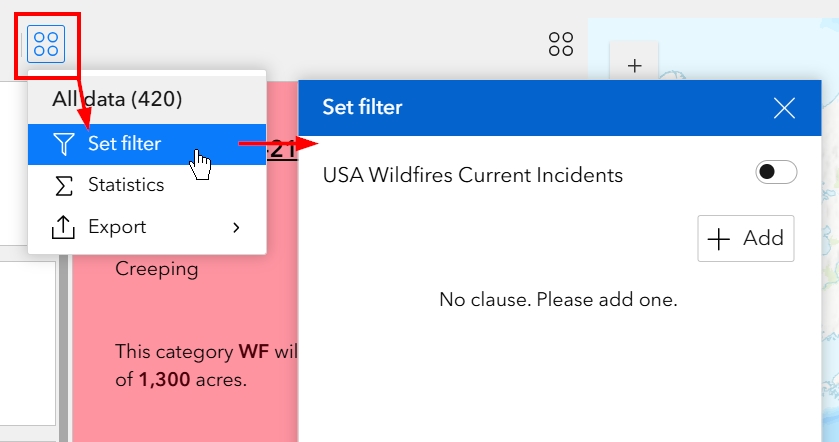
The Filter option may be more useful for power users than for novice ones. This is because your end user will have to add and then configure a SQL query with a SQL expression builder. They will also need to click on the slider button to ensure the filter runs properly once they have built their SQL query expression. First, however, they will need to click on the Add button and then choose to add either a Clause or a Clause Set (see below image).
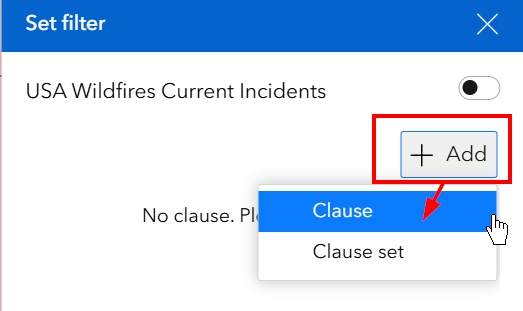
Once they build their SQL expression using the builder, they can click on the slider button to enable the filter and their data or features will be filtered by the parameters they have set in their clause or clause set.
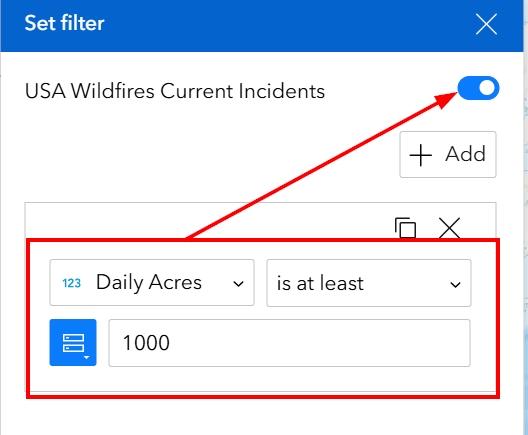
Summary
To summarize, Data Actions can provide an even more dynamic experience for your users, especially those who need to export subsets of data or view easy-access summary statistics. However, some of the Data Actions are complex enough that they are better to include only for your power users, or those users you will have the ability to train. An example of this is the Filter Data Action. This data actions requires the user to understand clauses, clause sets, and SQL query expressions.
To view our companion tutorial video on Data Actions on our YouTube Channel, click the following Link: https://youtu.be/_rAkjTKQMwY