ArcGIS Pro introduced the usage of project files, which allow you to assemble all the resources required to complete a project in one place. A project, stored in a file with an extension of .aprx, can contain maps, layouts, tasks, and connections to servers, databases, toolboxes, folders, styles, and other items. It can also incorporate content from your organization’s portal or ArcGIS Online. The use of a project file is currently required anytime you use ArcGIS Pro.
Projects commonly include connections to the same geodatabases, folders, and servers. One approach to adding these connection would be to manually add them to every project you create, but a better solution would be to have these common connections automatically defined for every project. This can be accomplished through the use of Project Favorites.
Project favorites is a collection of frequently-used folder, database, and server connections. You can add a favorite item to specific projects as needed. Some organizational resources such as an enterprise geodatabase or GIS server may be used by all projects; these favorite items can be added automatically to every project you create.
In the steps below you will learn how to favorite items.
Favoriting an Existing Item in a Project
Items can be favorited through the Catalog pane seen in the screenshot below. In this example, a folder (IntroArcPro) and geodatabase (UnionCity.gdb) have been favorited.
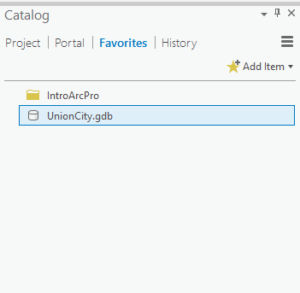
If an item (geodatabase, folder, server) has already been added to a project you can simply right click on the item in the Project group and select either Add to Favorites or Add to New Projects. You can see this in the screenshot below where the Chapter2 folder has been right clicked. This same procedure can be used with geodatabase and server connections that have already been defined in a project. Notice that we are in the Project group.
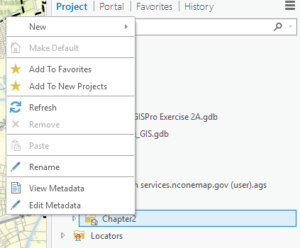
If Add to Favorites is selected, the item will be added to the Favorites group for the current project as seen in the screenshot below.
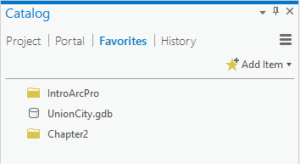
If Add To New Projects is selected the item will also be added to the Favorites group, but it will also be added to any new projects that are created as well. This can be very useful for many people who need to use the same geodatabases and/or folders in every project. Notice that in this case a pin icon is located on the Chapter2 folder. The pin icon denotes that the item will be added to all new projects.
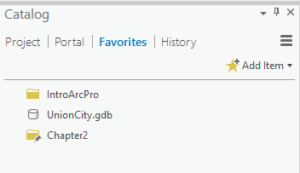
Favoriting an Item Not in Current Project
You can also favorite items that have not been added to the current project. This can be done from the Favorites group by selecting Add Item and then Add Folder, Add Database, or Add Server as seen in the screenshot below. As you can see from the screenshot below you can also define new database connections and various types of servers. In addition, you can also create new file geodatabases and have them favorited as well.
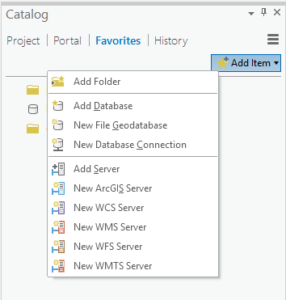
Upcoming ArcGIS Pro Classes
Learning ArcGIS Pro 1: Maps and Projects
Learning ArcGIS Pro 2: Editing, Analysis, and Automation
Learning ArcGIS Pro 3: Converting, Linking, and Analyzing Data
Learning ArcGIS Pro 4: Sharing Your Maps and Data

