In versions of ArcGIS Pro prior to version 2.3 a project was required anytime the software was used. This would require that you either open an existing project that was created in the past or the creation of an entirely new project. End users have been dissatisfied with this approach so Esri has developed a number of new startup options for ArcGIS Pro 2.3. This post will detail the new startup options.
Start Page
The ArcGIS Pro 2.3 start page has changed significantly from prior versions. The redesigned start page now presents sections for opening existing projects, creating new projects, using templates, and starting the software without a project all on the same start page as seen in the screenshot below.
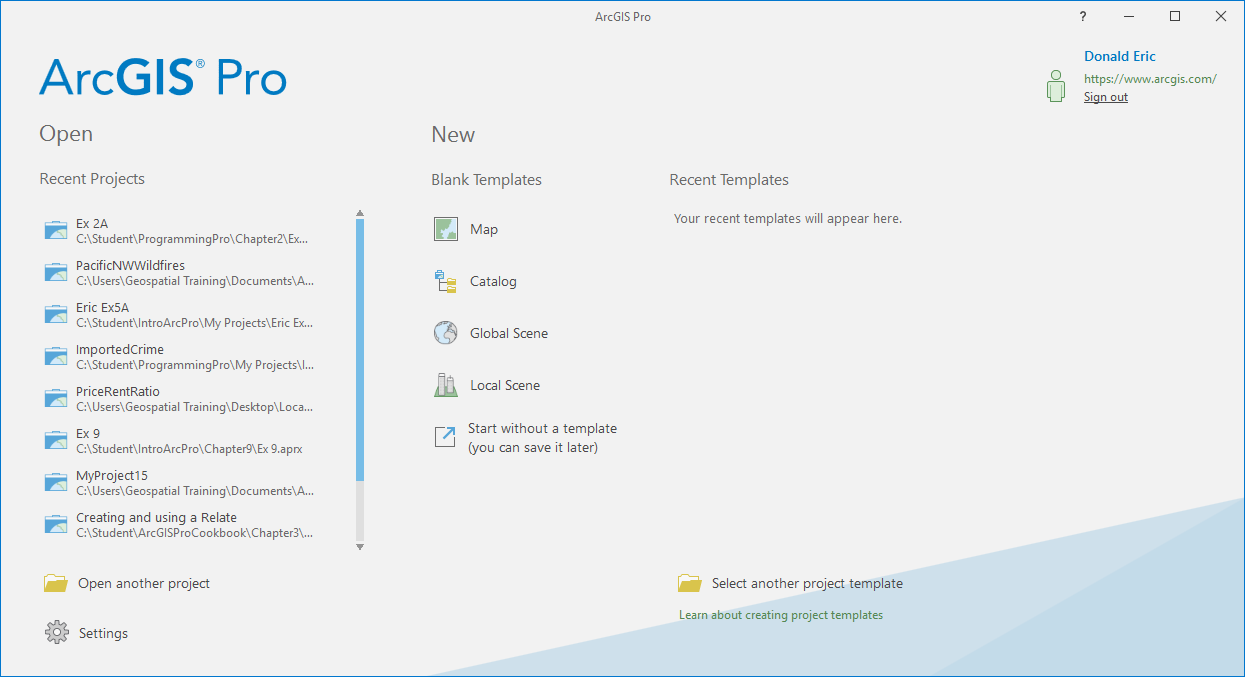
The Open section includes options for opening recent projects (can hold up to 50 recent projects), opening projects not on the recently used list, and a button to open ArcGIS Pro settings. Also provided is the ability to pin an existing project to the Recent Projects section so that is stay on the list of recent projects. A small pin icon is located on the far right hand side of each project. You can see this in the screenshot below.
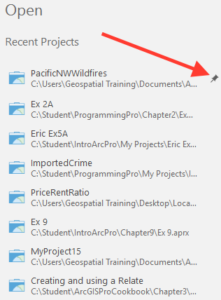
New projects in ArcGIS Pro are created through the use of a template. As you can see in the screenshot below, there are several blank templates that can be used when defining a new project in ArcGIS Pro. These include Map, Catalog, Global Scene, and Local Scene. The Catalog template is new to ArcGIS Pro 2.3. The Catalog template will create a new project with the Catalog displayed in the View section of Pro. Also provided at ArcGIS Pro 2.3 is the ability to start ArcGIS Pro without a template (but with the ability to save a project later). We’ll discuss that this capability in more detail in the section below.
Versions of ArcGIS Pro prior to version 2.3 included a blank template, which was quite similar to the Map template so this option has likely been removed due to the similarity between the two.
Starting ArcGIS Pro without a Project
As I mentioned earlier, it is now possible to use ArcGIS Pro without a project. As seen in the screenshot below, if you select “Start without a template (you can save it later) from the New | Blank Template section it will start ArcGIS Pro without the use of a template or existing project. Of course you do have the option of saving your work to a project. You can open the application and carry out data management tasks that don’t require a project to save changes. There are many reasons why you might want to open ArcGIS Pro without the use of a project. This includes things like creating new geodatabases, feature classes and tables, updating schemas, copying or deleting data, and many other data maintenance tasks that you would do in ArcCatalog. Or maybe you just want to preview data that you’re not very familiar with – no need to save a project file to do that. This option is a direct result of user feedback.
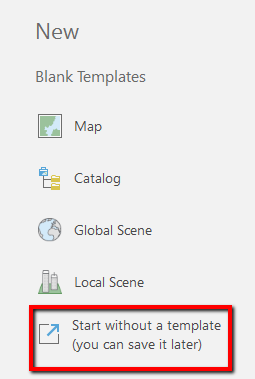
Opening ArcGIS Pro like ArcMap
I suppose it was inevitable this would be implemented given the amount of time that people have been using ArcMap. There are new settings in ArcGIS Pro that enable you to start ArcGIS Pro without a project template (as you’d do in ArcMap) or with a default project. The default is to show the start page we discussed earlier, but as you can see in the screenshot below, this can be changed to open ArcGIS Pro without a project template, or to have it automatically open a default project each time ArcGIS Pro starts. This last option would be helpful if you typically use the same project every time you the software. These options can be accessed from the Project tab under Options.
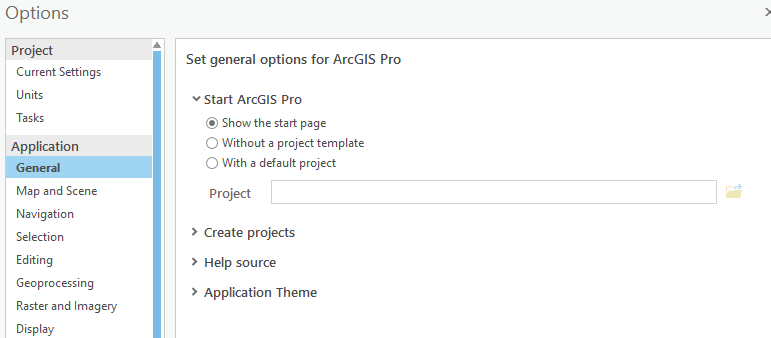
There are also some new options under Create Projects (seen in the screenshot below) that can be used to define the location of new projects that are created. As in previous versions of ArcGIS Pro you can also define a new or default geodatabase and toolbox.
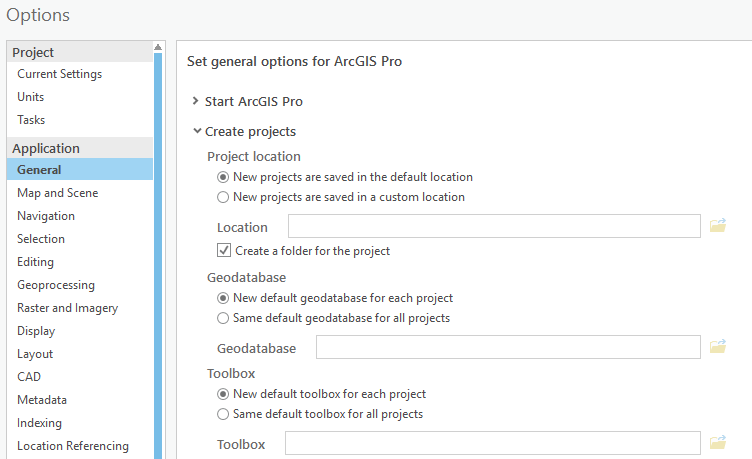
Upcoming ArcGIS Pro Classes
Learning ArcGIS Pro 1: Maps and Projects
Learning ArcGIS Pro 2: Editing, Analysis, and Automation
Learning ArcGIS Pro 3: Converting, Linking, and Analyzing Data
Learning ArcGIS Pro 4: Sharing Your Maps and Data
Introduction to Programming ArcGIS Pro with Python
Intermediate ArcGIS Pro Programming with Python

