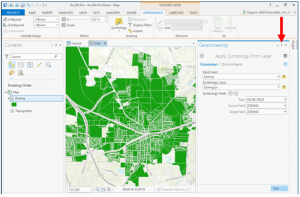ArcGIS Pro is Esri’s latest Desktop GIS Application. It will be replacing ArcMap and ArcCatalog at some point (We have heard anywhere between 2 to 7 years). ArcGIS Pro is still very much a work in progress but it has come a long way since first released in 2015.
For those that went through the change from ArcView and ArcInfo to ArcGIS, we would put the current ArcGIS Pro 1.4 version to be on par with ArcGIS 8.2. So it is very close to being ready for primary use. Actually for those that just make maps, perform simple analysis, edit data that is not part of a geometric network or parcel fabric or publish to ArcGIS Online, ArcGIS Pro 1.4 is ready to go.
Now on to the tip about using ArcGIS Pro.
The Problem
In ArcGIS Pro, Esri has tried to incorporate many of the buttons, functions and tools in to the Geoprocessing framework. This allows them to be easily incorporated in to models and python scripts. This means these will appear in the Geoprocessing pane when used.
ArcGIS Pro makes use of panes instead of windows used in ArcMap or ArcCatalog. The Geoprocessing pane is similar the ArcToolbox window and the Contents pane is similar to the Table of Contents window. Like the windows in ArcMap, the panes in ArcGIS Pro can be set to auto-hide by clicking on the push pin icon located in the upper right hand side of the pane as indicated below.
While the auto-hide feature does free up screen area, it presents another problem when accessing tools that run in a pane which is set to auto-hide.
For example, you have a layer in a map and you wish to import the symbology for that layer from a layer file. In ArcGIS Pro this makes use of the Apply Symbology from Layer geoprocessing tool. If you have the Geoprocessing pane set to auto-hide the pane will appear to disappear after you designate the layer file you wish to import the symbology from before it runs.
The Geoprocessing pane does not actually disappear. It instead auto-hides and becomes a tab. However if you are not paying attention or are aware of how ArcGIS Pro works you may not notice this.
The Fix
The Fix is easy. Just don’t set your Geoprocessing pane to auto-hide. Leave it open. If you are using multiple monitors, you can always move the pane to a different monitor to get it out of the way of your map. Hopefully Esri will ultimately fix this behavior so that the pane will stay open until the tool is run or at least make that an optional setting.