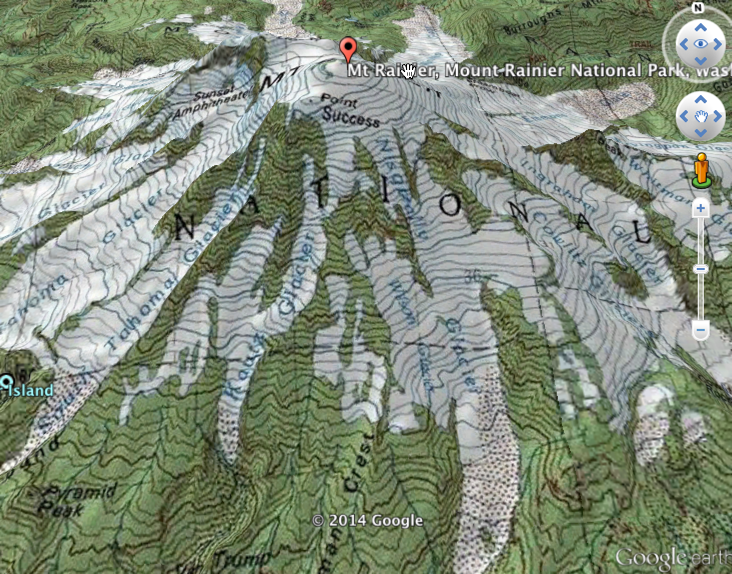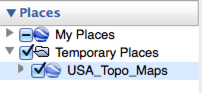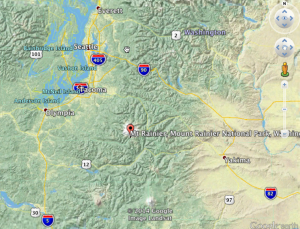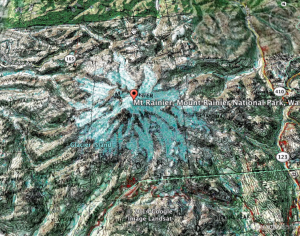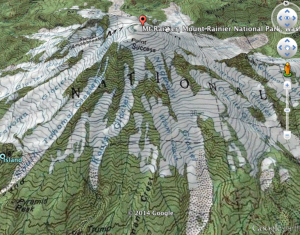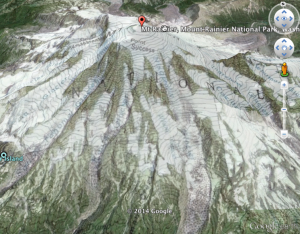Important note: A number of people have correctly noted that the directions below don’t always display the topo data. I’ve found in the past that you sometimes have to add the layer a number of times before it will actually display the topos. I’m not sure why this is the case. Not sure if it is a software bug or a network issue. In any case, it does work, but you may have to add the layer more than once.
In this brief post I will outline how you can add USGS topographic maps to Google Earth using an ArcGIS Online service. In this post we will add a KMZ file generated from an ArcGIS Online service. Follow the steps below to add USGS topo maps to Google Earth.
1) Install Google Earth if you haven’t already.
2) Download the Google Earth topo map layer from the ArcGIS Services Directory (it’s the USA_Topo_Maps (MapServer) service).
3) When prompted, save the file to your computer. It should be called USA_Topo_Maps.kmz.
4) Find and double-click the file. It will open automatically in Google Earth.
5) At this point, you’re essentially done and can begin zooming in and out on topo maps. By default the file will be added to the Temporary Places folder in the Places panel.
At this point if you close Google Earth the file won’t be available the next time you open Google Earth. To ensure that the file is available for future use you can click and drag the file to the My Places panel (seen below). Or you can right click the file and select Save to My Places.
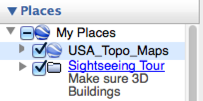
6. As you zoom in you should be able to see topographic data. You can also apply a transparency to the layer like you can with all layers in Google Earth.